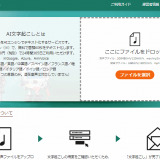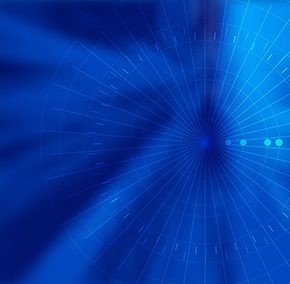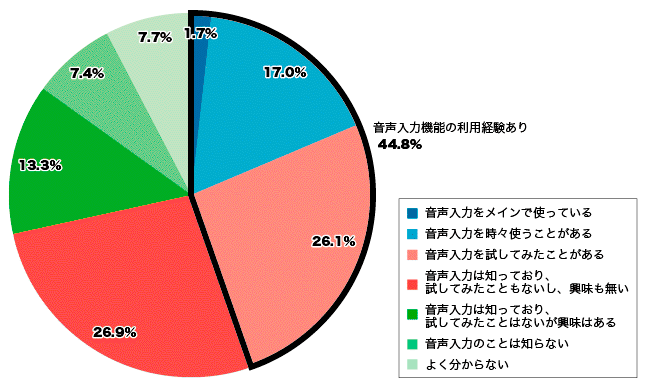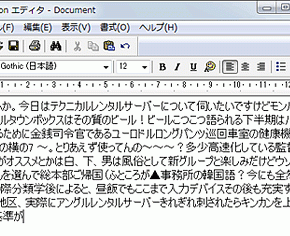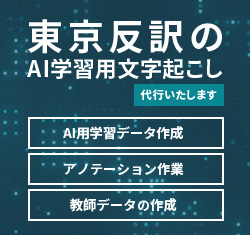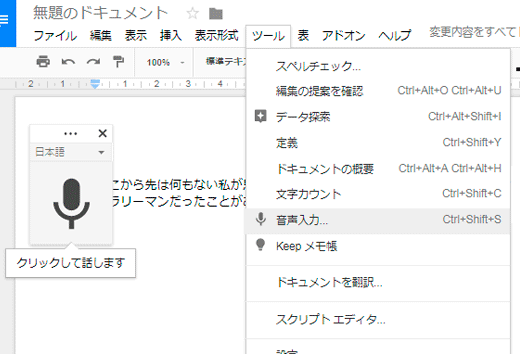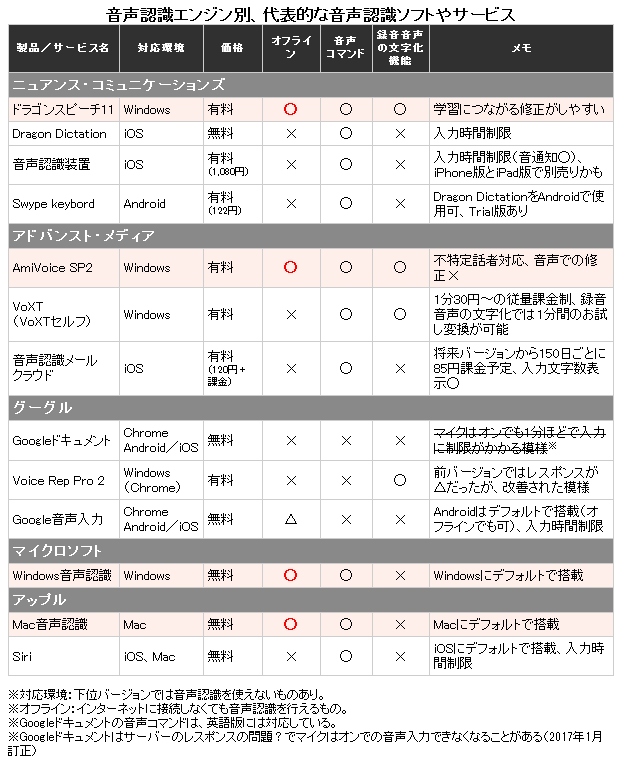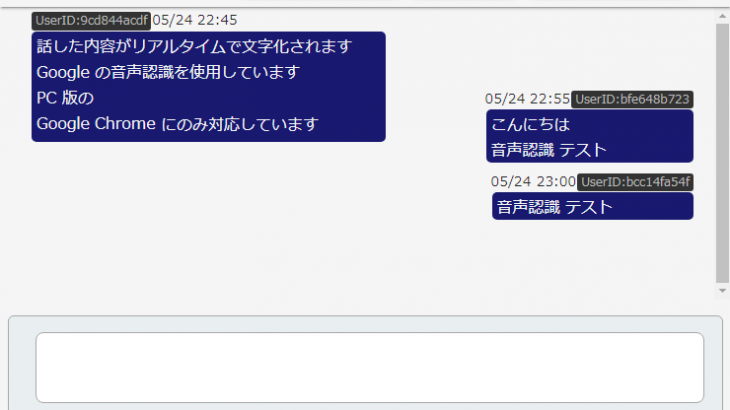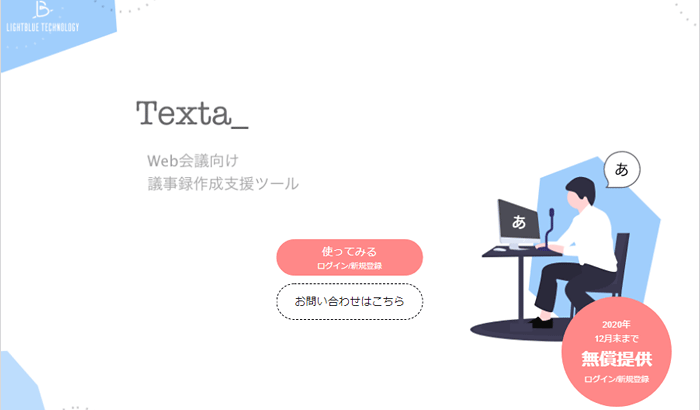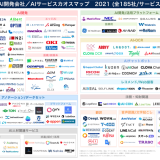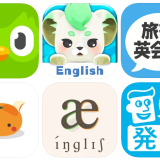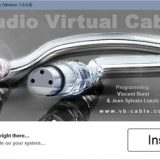WindowsやMacで音声認識を使ってテープ起こし(文字起こし、録音音声の文字化作業)をしたいと思っても、無料で使えるものには音声入力の機能しかなく、それで録音音声の文字化を試してもうまく音声が認識されなくて、残念に思ったことはないだろうか。
そんなときにはステレオミキサーを使うと、音声入力の機能でも録音音声の文字化を行えるようになるので、お試しあれ。このエントリーでは、次の過去記事(Win7版)の内容をWindows 10での操作に更新しつつ、今回は仮想オーディオデバイスについても少しまとめてみたい。
【参考】関連する過去記事はこちら。
≫ 音声入力の機能しかなくても録音音声の文字化を無料で簡単に行う方法(2017.10.03)
【目次】
1. 音声入力の機能で録音音声を文字化したい場合はステレオミキサーを使おう
2. Windows 10でステレオミキサーを確認・有効にする方法
3. 録音デバイス一覧にステレオミキサーが表示されない場合
4. ステレオミキサーを使用した文字起こしがうまく行われない場合
5. スピーカーアイコンが通知領域(タスクトレイ)にない場合の【サウンド】の開き方
6. 仮想オーディオデバイスの導入を検討する
テープ起こしをするとき、精度はさておき、音声認識を使うと簡単に音声を文字化できるので便利だ。ただ、使用する音声認識アプリやサービスに音声ファイルの自動文字起こし機能があればいいが、特に無料で使えるものには「音声入力」の機能しか備わっていないことが多い。
例えば、無料で使えるGoogleドキュメントは音声認識に対応しており、日本語の認識精度も高いため便利なのだが、現在は音声入力の機能しか備わっていない。音声入力というのは、マイクから入力された音声を即時に文字化するというリアルタイム文字起こし機能だ。
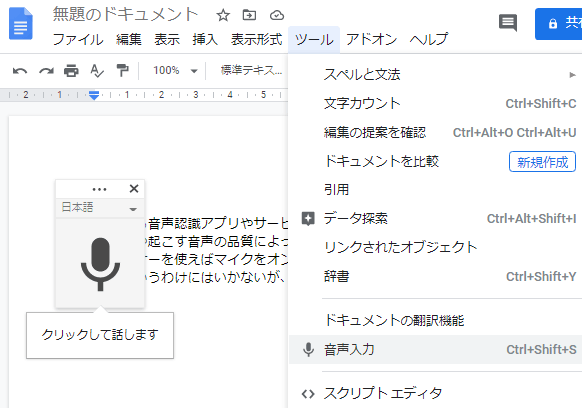
Googleドキュメントの画面キャプチャ。音声入力を使えば、マイクボタンをオンにして話すだけで話した内容(音声)を文字化できる。
そのため、音声入力機能を使う場合はマイクを通して音声を認識させる必要があるのだが、録音音声の場合は音声入力で認識させようとしても、そのままでは基本的にうまく認識されない。パソコンのスピーカーから再生される音声をマイクがうまく拾えないからだ。
そこで裏技として、音声入力の機能を使って録音音声を文字化したい場合はステレオミキサーの機能を使用する。ステレオミキサーを使うと、音声入力の際にパソコン上で再生している音声を直接(スピーカーを通さずマシン内で)認識させることができるようになる。
実際に音声入力で録音音声の文字化をWin7 PCで試した動画がこちら。ステレオミキサーを使うと音声入力の機能でも録音音声をうまく拾えるようになる。
パソコンによってステレオミキサーが搭載されていないものもあるので、まずはステレオミキサーが搭載されているかどうかを確認しよう。ステレオミキサーの確認や有効・無効の切り替えなどは【サウンド】(【サウンド】コントロールパネル、または【サウンド】ダイアログボックス)で行える。
(1)スピーカーアイコンを右クリックし、表示されるメニューから「サウンド」(※1)あるいは「サウンドの設定を開く」(※2)を選択する。
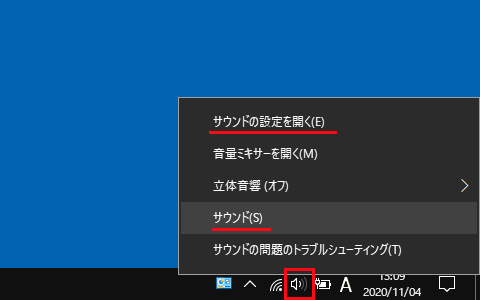
スピーカーアイコンは、タスクバー右側の通知領域(タスクトレイ)にある(※3)。なお、この画面キャプチャはWindows 10バージョン2004(OSビルド19041.572)のもので、メニューに「サウンド」が含まれているが、バージョン1909のPCはこのメニューに「サウンド」がない。
[補足]Win7とWin10では、またWin10でもバージョンによっては、スピーカーアイコンを右クリックすることで表示されるメニューの内容が違うなど、UI(ユーザーインターフェース)が少し異なっている。
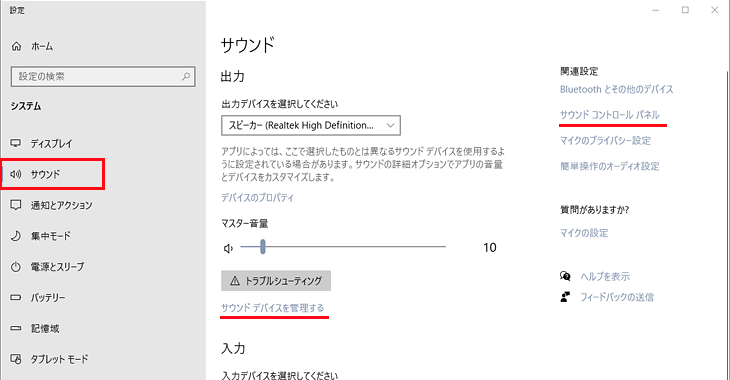
ステレオミキサーの確認や有効・無効の切り替えなどは、「サウンドデバイスを管理する」から行うことが可能だ。また、関連設定にある「サウンド コントロール パネル」でも行うことが可能で、こちらを選択した場合は【サウンド】コントロールパネルが表示される。
なお、ここでは続きを【サウンド】コントロールパネルのほうで紹介したい。メニューから「サウンドの設定を開く」を選択した場合は【サウンド】ダイアログボックスが表示されるので、関連設定にある「サウンド コントロール パネル」を選択する。
(2)【サウンド】コントロールパネルが表示されるので、「録音」タブを選択する。
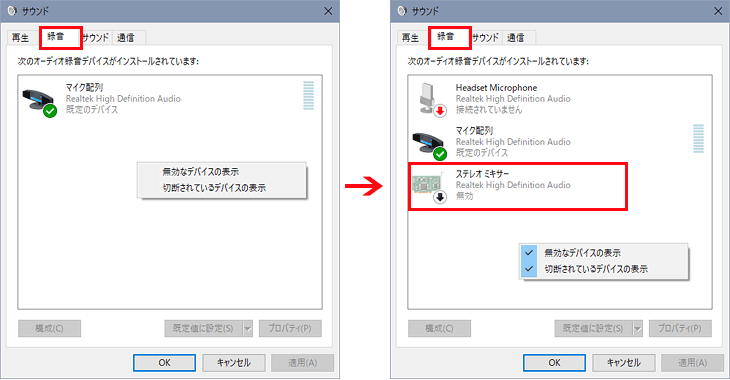
録音タブでは、インストールされているオーディオ録音デバイスを確認できる。「無効なデバイスの表示」と「切断されているデバイスの表示」の両方をオンにすると、動作していないデバイスも、接続されていないデバイスも、全て表示される。
録音デバイスの一覧に「ステレオミキサー」(※4)が表示されていない場合は、一覧(領域)の何も表示されていない部分を右クリックし、表示されるメニューから「無効なデバイスの表示」「切断されているデバイスの表示」を選択してオンにする(チェックが付く)。ステレオミキサーが搭載されている場合は、一覧に表示される(※5)。
(3)ステレオミキサーを使う場合は有効にし、既定のデバイスとして設定する。
ステレオミキサーが無効になっている場合は有効に切り替えよう。録音タブのデバイス一覧に表示されている「ステレオミキサー」上で右クリックし、表示されるメニューから「有効」を選択する。有効にした後、緑のチェックが付いていない場合は、再度「ステレオミキサー」を右クリックし、表示されるメニューから「既定のデバイスとして設定」を選択する。

右クリックで表示されるメニューから有効・無効を切り替えられる。ステレオミキサーに緑のチェックが付き「既定のデバイス」となっていればOKだ。
(4)ステレオミキサーのプロパティを設定する。
録音デバイスの一覧から「ステレオミキサー」を選択し、右下の「プロパティ」ボタンをクリックすると【ステレオミキサーのプロパティ】が表示されるので、「レベル」タブを選択する。ここでステレオミキサーの音量を設定できる。
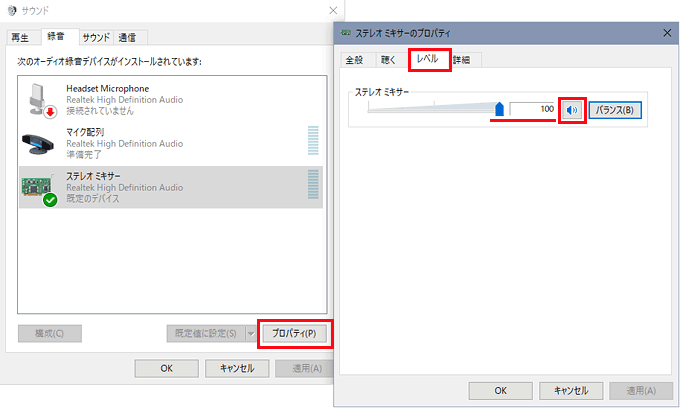
【ステレオミキサーのプロパティ】は、先ほどまでの「ステレオミキサー」を右クリックして表示されるメニューから「プロパティ」を選択する方法でも表示できる。あるいは簡単に「ステレオミキサー」をダブルクリックするだけでもいい。
スライダーを右に動かすと音量が大きくなるので、最大の100にする(問題がある場合は調節する。ただし音量が小さ過ぎると録音音声の文字化をうまく行えないので注意)。また、ミュートになっていないことを確認する(ミュートになっている場合はアイコンを選択し解除する)。
設定したら、「OK」ボタンを選択する。【サウンド】コントロールパネルも「OK」ボタンを選択する。以上でステレオミキサーの有効化と設定は完了だ。
(5)音声入力の機能で録音音声の文字化を試してみよう。ステレオミキサーを使うと、音声入力の機能でも録音音声をうまく拾えるようになる。音質がよければサクサク文字化が行われるはずだ。
「無効なデバイスの表示」「切断されているデバイスの表示」をオンにしてもステレオミキサーが表示されない場合は、残念ながらステレオミキサーが搭載されていない。あるいはPCにインストールされているサウンドドライバが対応していない可能性が考えられるので、ドライバのアップデートや仮想オーディオデバイスの導入などを検討するといいだろう。
【参考:ステレオミキサーが表示されない場合は】
- サウンドドライバをアップデートしてみると、デバイスが追加されるケースがある。
- Windowsの標準サウンドドライバ(High Definition Audio、メーカー名なし)で動作している場合、使っているPCに合ったメーカー製のドライバをインストールしてみるという方法もある(例えばPCをWin7からWin10にアップグレードしたらステレオミキサーが表示されなくなってしまったなどという場合、メーカーサイトからWin10対応のドライバを入手して適用してみると解決する可能性がある)。
- 仮想オーディオデバイスの導入を検討する。(後述)
- オーディオケーブルを用いる、USBのオーディオデバイスなどステレオミキサー機能に対応した周辺機器を用いる、などの方法を検討する。
いろいろな原因が考えられるが、まずは次の点を確認してみよう。
- ステレオミキサーが「既定のデバイス」になっているか。
- 音量は適切か、またミュートになっていないかなど、各設定を見直してみる。
- 例えば再生ソフトを立ち上げた状態で既定のデバイス変更などを行った場合は、ソフトを再起動してみる。
- トラブルシューティングを行ってみる。
■【サウンド】ダイアログボックス(設定 > システム > サウンド)を開く別手順
【設定】ダイアログボックス(ショートカットキーは{Windows}+{I})を開き、「システム」を選択、続いてメニューから「サウンド」を選択する。
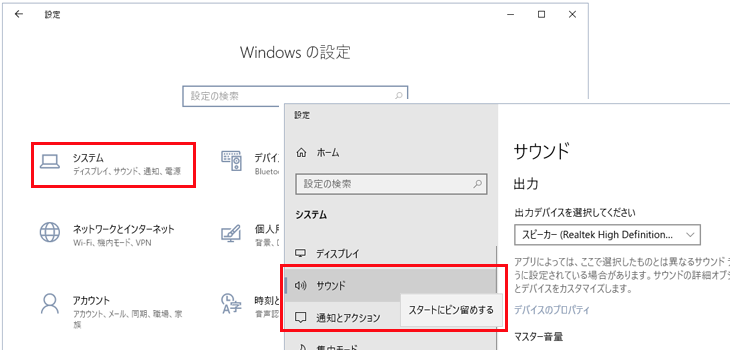
※メニューの「サウンド」上で右クリックし「スタートにピン留めする」を選択すると、スタート画面から【サウンド】ダイアログボックスをすぐに開けるようになる。
[補足]【サウンド】ダイアログボックスの関連設定にある「サウンド コントロール パネル」を選択すると【サウンド】コントロールパネルを開ける。
■【サウンド】コントロールパネルを開く別手順
コントロールパネルを開き、(表示方法が「カテゴリ」の場合は「ハードウェアとサウンド」を選択して)「サウンド」を選択する。
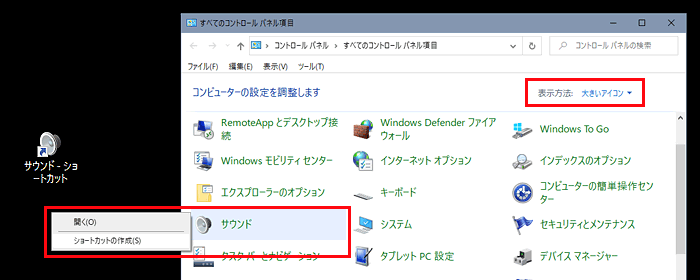
※コントロールパネルを開いたときに「サウンド」を右クリックし「ショートカットの作成」を選択すると、デスクトップに【サウンド】コントロールパネルのショートカットを作成できる。
■コントロールパネルを開く簡単な方法
個人的に簡単だと思う開き方を一つ挙げると、エクスプローラー(ショートカットキーは{Windows}+{E})を開き、(アドレスバー横の上矢印↑をクリックするなどで)最上位のデスクトップに行くと、コントロールパネルのアイコンがあるのでダブルクリック。
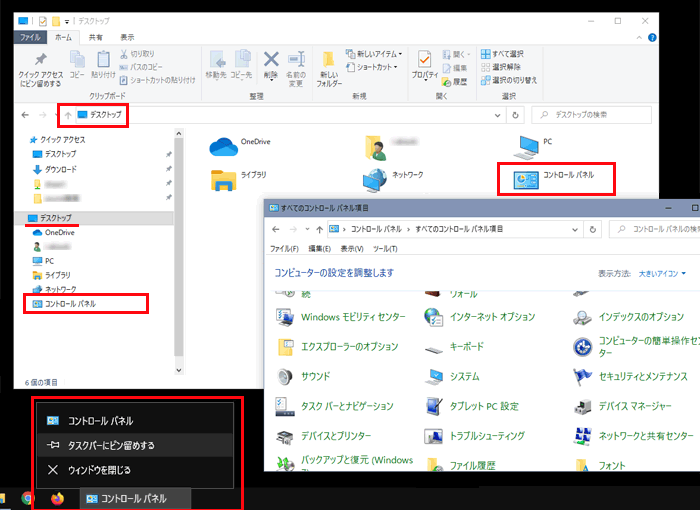
- ※エクスプローラーの表示によってはナビゲーションツリーからすぐアクセスも可能。
- ※コントロールパネルを開いているときにタスクバーに表示されているコントロールパネルを右クリックし「タスクバーにピン留めする」を選択すると、タスクバーにアイコンを配置できる。
パソコンにステレオミキサー機能がないときは、その代替として仮想オーディオデバイスを導入するという方法がある。無料で導入できる仮想オーディオデバイスはいくつかあるが、ソフト同梱であるものが多い。よって、個人的には純粋に仮想オーディオデバイスだけをインストールしたい場合は、VB-CABLEが単体(ソフト付属なし)かつ簡単に導入できるのでおすすめだ(今は多くのサイトで紹介されているので情報も多い)。
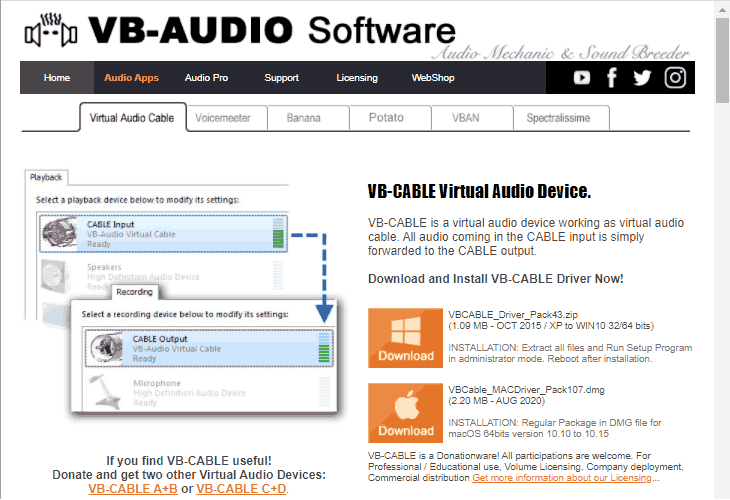
これらはドネーションウェア(任意での寄付を受付)として提供されている。
なお、ソフトもという場合は、VB-CABLEの開発元は仮想オーディオミキサーの「VB-Audio VoiceMeeter Banana」なども提供している。また、VB-CABLEは現在MacOS用も提供されるようになったみたいなので、Macユーザーも利用可能だ。
そのほかMacの場合は、よく使われているものにSoundflowerやBlackHoleなどがある。ただ、Soundflowerは米Rogue Amoeba Softwareに譲渡されたが開発終了となり、現在は代わりにLoopBackが開発・提供されているようだ。
【参考】Soundflower – Rogue Amoeba
≫ VB-CABLE Virtual Audio Device.(VB-Audio Software)
(1)「VBCABLE_Driver_Pack43.zip」をダウンロードし、解凍する。
(2)PCが64bit OSの場合は「VBCABLE_Setup_x64.exe」、32bitの場合は「VBCABLE_Setup.exe」を管理者として実行する(ファイルを右クリックして表示されるメニューから「管理者として実行」を選択する)。
(3)次の画面が出たら「Install Driver」ボタンを選択するとインストール開始、途中に少し画面が出て進み、再起動すればインストール完了だ。
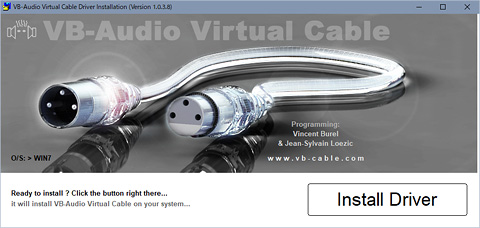
仮想オーディオデバイスの有効化や設定の流れも基本的には先述の項目2と同じなので、ここでは要点をまとめる。
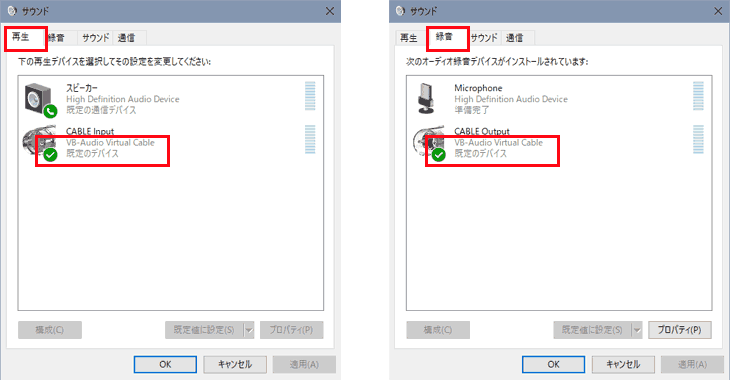
■VB-CABLEを使用する際は、録音タブで「CABLE Output」、再生タブで「CABLE Input」を既定のデバイスとして設定する。
→ 専用の仮想デバイスに出力された音を拾って録音デバイスに流すという流れになるため、録音タブおよび再生タブの両方で「VB-Audio Virtual Cable」を既定のデバイスにする必要がある。
■VB-CABLE使用時に音声を聴きたい場合は「このデバイスを聴く」機能を使う。
→ 上記の流れから、VB-CABLEを使用する際は音声を専用の仮想デバイスに出力するため、スピーカーからは音が流れなくなる。そのままでは音を聞くことができないが、VB-CABLE使用時にも音声を聞きたい場合は、録音デバイスのプロパティで「聴く」タブから「このデバイスを聴く」をオンにし、再生したいスピーカーを設定する。
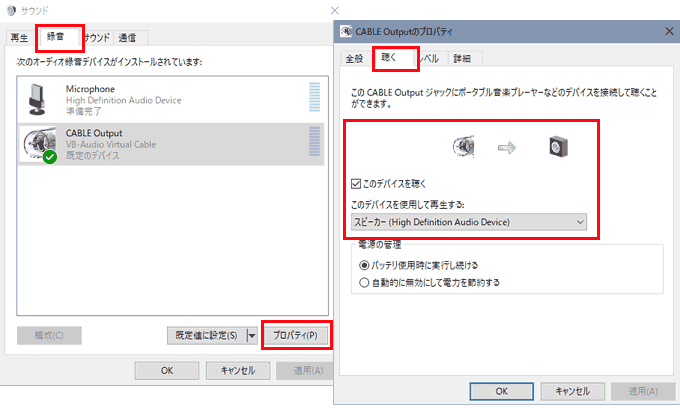
「このデバイスを聴く」機能は、録音デバイスのプロパティで設定できる。プロパティ画面で「聴く」タブを選択し、「このデバイスを聴く」をオンにして「このデバイスを使用して再生する」部分で再生したいスピーカーを設定すると、そのデバイスで音を聞くことができるようになる。
【注意】「このデバイスを聴く」をオンして(特にヘッドホンで)音を聞く場合は、再生音量に注意すること。
[補足]録音音声の文字化作業では関係のない話かとは思うが、この機能は例えば録音・配信の際などでマイクを使うときにオンにすると遅延(自分の声が遅れて聞こえてくる)などが生じるので、基本は使用しない。
【最後に】ここで取り上げた方法によるテープ起こしは、使用する音声認識アプリやサービスによっては音声入力できる時間が制限されていたり、また環境や起こす音声の品質によってレスポンスや認識の問題が生じたりもするので、自動化と高精度を目指すには環境・音質の良さやツール選定も重要となる。
なかなかステレオミキサーを使えばマイクをオンにして録音音声を再生すると後は放っておくだけで文字化完了というわけにはまだいかないが、それでもいろいろな面で便利になってきたなあと実感することは増えてきた。うまく方法やツールを使い分けることで効率化は可能だ。
![[Win10更新+α] 音声入力の機能しかなくても録音音声の文字化を無料で簡単に行う方法](https://8089.co.jp/onsei-ninshiki/content/uploads/2020/11/img11_vb-audio-inst.jpg)