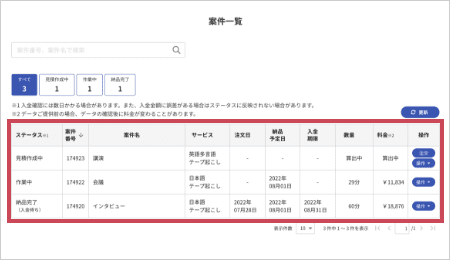
ご依頼いただいた案件の一覧です。
案件行をクリックすると、案件詳細に移動します。
列タイトルをクリックすると昇順、降順で案件の並び替えができます。
案件詳細について詳しくは 「案件詳細」の使い方 をご覧ください。
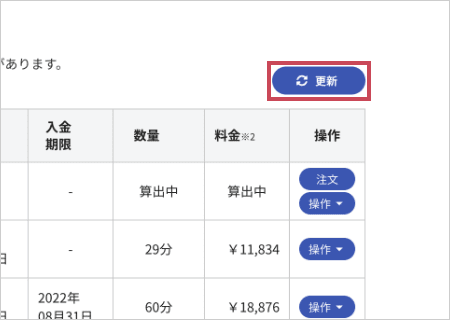
「更新」をクリックすると、案件一覧の情報が更新されます。
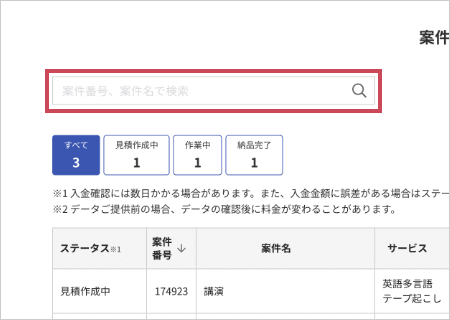
案件番号、案件名で案件の検索ができます。
検索条件をクリアするには「条件クリア」をクリックしてください。
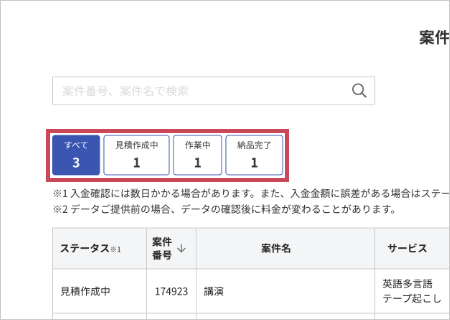
各ステータスのボタンをクリックすると、ステータスによる案件の絞り込みができます。
ボタン内の数値は各ステータスに該当する案件数を表しています。
絞り込みを解除するには「すべて」をクリックしてください。
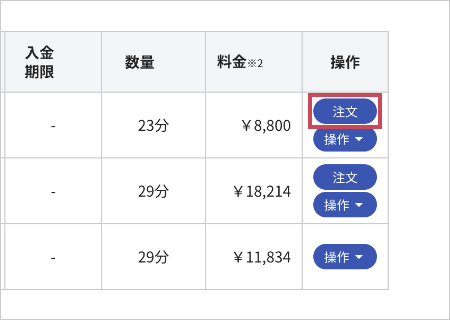
見積依頼をした案件をご注文される場合は「注文」をクリックしてください。
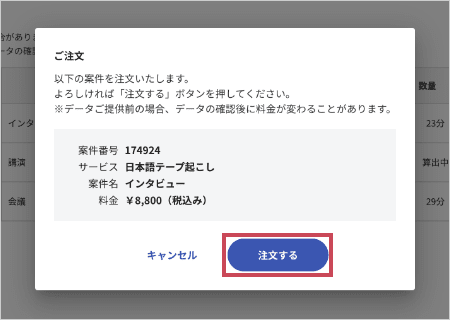
確認画面が表示されますので、よろしければ「注文する」をクリックしてください。
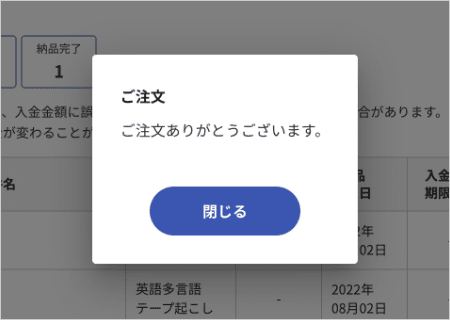
こちらの画面が表示されれば、ご注文完了です。
「閉じる」をクリックすると案件一覧に戻ります。
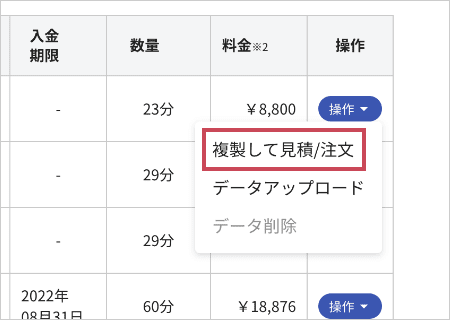
ご依頼内容を複製してお見積・ご注文をされる場合は「複製して見積/注文」をクリックしてください。
ご依頼内容を引き継いだ状態でお見積・ご注文フォームに移動します。
※マイページリニューアル以前(2022年8月7日以前)にご依頼いただいた案件ではご利用いただけません。
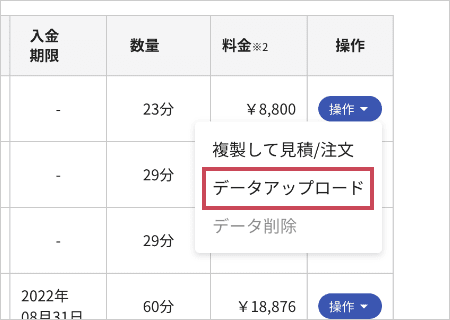
データアップロード画面に移動します。
※案件のステータスによってはご利用いただけません。
アップロード方法について詳しくは データのアップロード、起こし範囲の指定 をご覧ください。
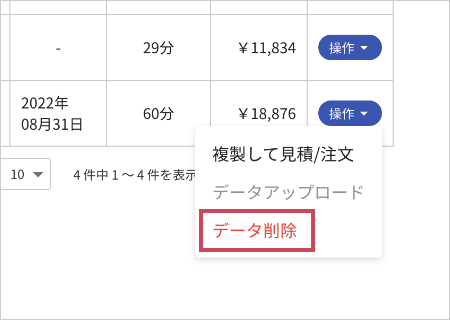
データを削除する場合は「データ削除」をクリックしてください。
削除対象はご提供データ、納品データです。
見積書、納品書、請求書は削除されません。
※案件のステータスによってはデータの削除はできません。
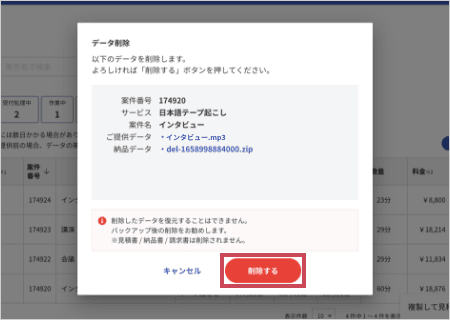
確認画面が表示されますので、よろしければ「削除する」をクリックしてください。
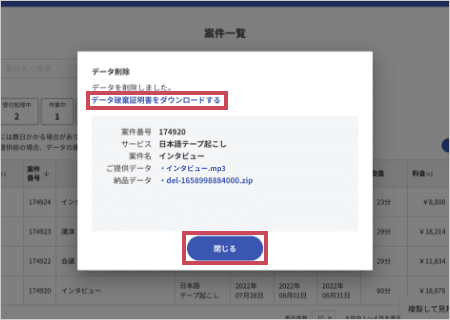
こちらの画面が表示されれば、削除完了です。
データ破棄証明書が必要な場合は「データ破棄証明書をダウンロードする」をクリックしてください。
「閉じる」をクリックすると案件一覧に戻ります。
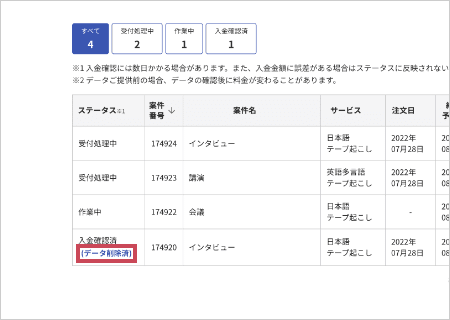
データ破棄証明書は案件一覧のステータス欄からもダウンロード可能です。