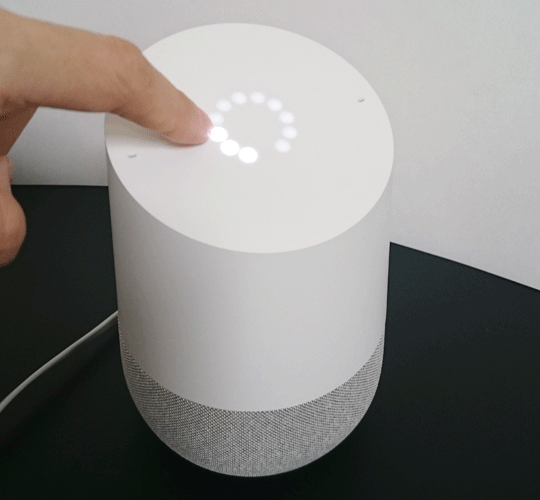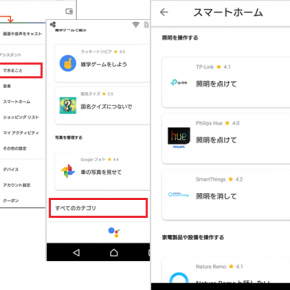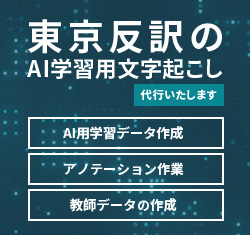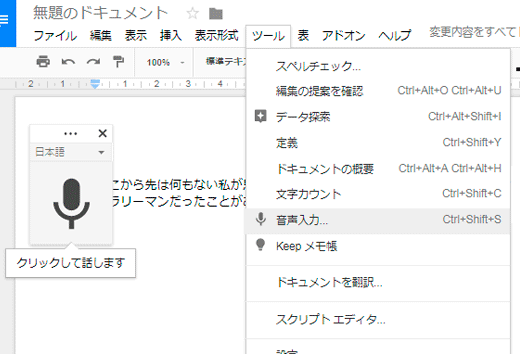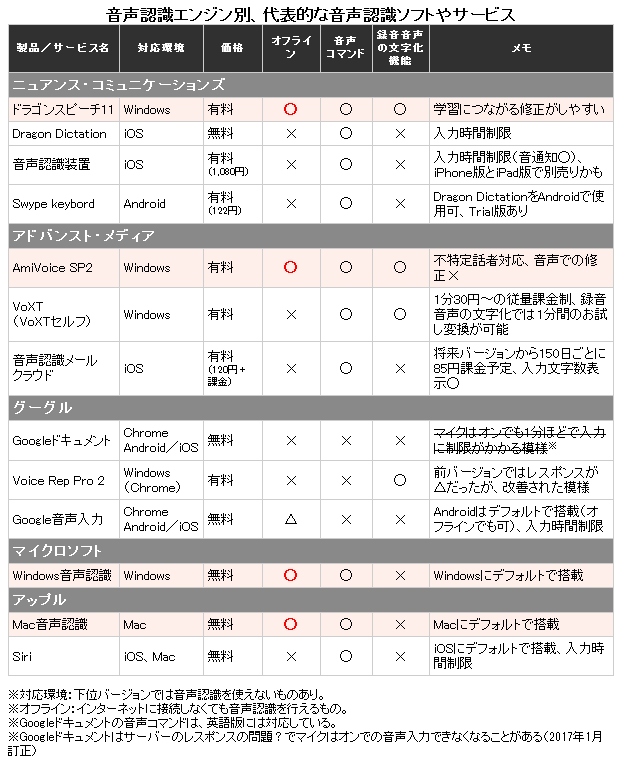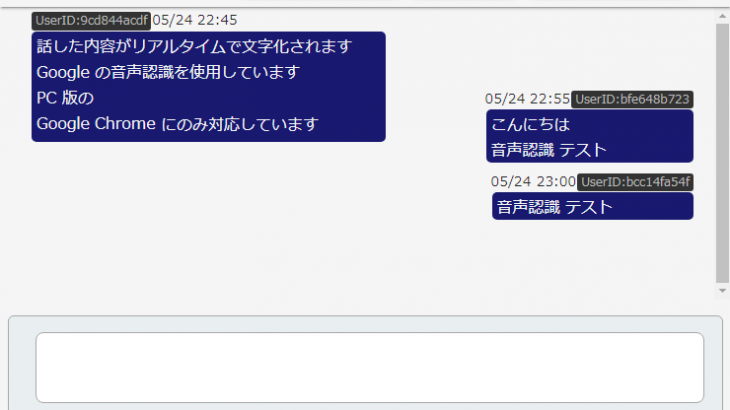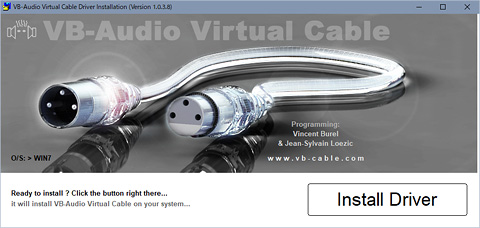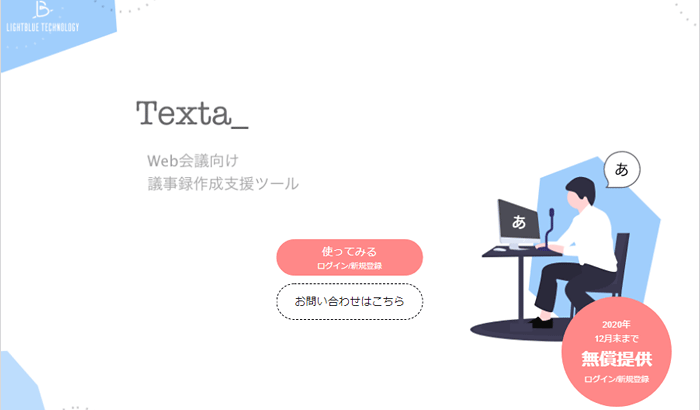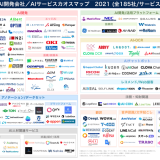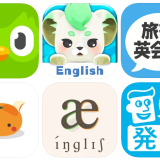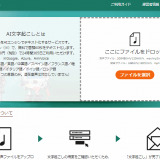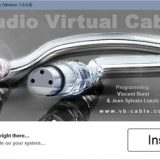前回はGoogle Homeの基本的な使い方や知っておきたい設定などについて紹介した。ここからは、前回アナウンスした内容とは少し変わるが、今回は音楽・ラジオ編、次回はスマートデバイス編とし、Google Homeでの音楽の再生やスマートデバイスの操作についてまとめる。
※本ページの内容は2017年12月23日現在の情報です。また、記載の価格は全て税込みになります。
前回の記事はこちら。
≫Google Homeレビューと、Google Homeを使いこなすために知っておくと便利なこと(1)(2017/12/1)
スマートスピーカーの概要や、日本発売のLINE Clova WAVE、Google Home、Amazon Echoの特徴と選ぶときのポイントについては、こちらをどうぞ。
≫あなたならどれが欲しい? Clova WAVE、Google Home、Amazon Echoの特徴と選ぶときのポイントまとめ(2017/11/15)
※上記記事で紹介したLINEのスマートスピーカー「CHAMP」は、名前が「Clova Friends」となって12月8日より販売がスタート。LINEのキャラクター「ブラウン」と「サリー」の形をした、無料のLINE通話ができる、片手で持ち運べるサイズのバッテリー内蔵スマートスピーカーだ。2018年3月31日までの期間限定でお得なセットも販売中。
≫LINE Clova公式サイト
次の動画は【Google Home:使い方 ミュージック篇】。Google Homeは、音楽ストリーミングサービスには現在Google Play MusicとSpotify(スポティファイ)に対応しており、音声で操作が可能だ。
動画音声コマンド:ワークアウトプレイリストをかけて 音楽のボリュームを上げて ホームパーティープレイリストをかけて 最新のニュースを教えて この曲のタイトルは? この曲をお気に入りに追加して 子守唄を流して
Google Homeで音楽を聴きたい場合、基本は「ねえGoogle、Play Musicで○○を再生して」というように、ウェイクワードの後に「音声プロバイダ(音声サービス)名」+「~を流して、~をかけて、~を再生して」などと言うことで音楽を再生できる。
デフォルトの音楽プロバイダを設定しておくと、「Play Musicで」「Spotifyで」と音楽プロバイダ名をわざわざ言わなくても、動画のように例えば「ねえGoogle、音楽をかけて」と言うだけでデフォルトのプロバイダから音楽を再生できるようになる。
音楽プロバイダに関する設定は、Google Homeアプリのホーム画面・左上のドロワーメニューにある「音楽」から行える。
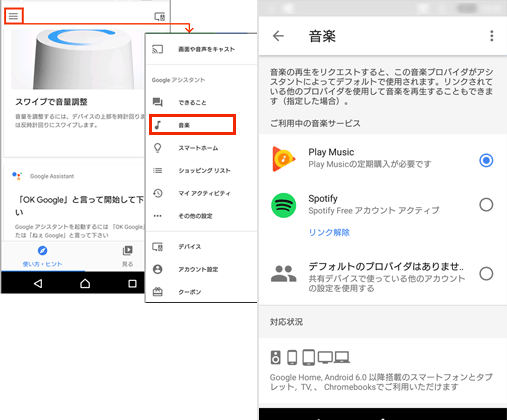 同画面はドロワーメニューにある「その他の設定」から「音楽」でも表示可能。ここで指定した音楽プロバイダを優先して利用するサービスとして扱う。
同画面はドロワーメニューにある「その他の設定」から「音楽」でも表示可能。ここで指定した音楽プロバイダを優先して利用するサービスとして扱う。
曲やジャンルを指定して再生したい場合は、「(アーティスト名)の(曲名)をかけて」「(プレイリスト名)の曲を再生して」「カフェの曲を流して」といった感じでアーティスト、曲名、アルバム、プレイリスト、ジャンル、気分、アクティビティを指定して音楽を再生できる(有料版の場合)。「次の曲」で曲をスキップしたり、「曲名を教えて」で曲名を確認したりすることも可能だ。
ただ、伝え方や曲(よくある曲名だったり洋楽だったり聴けない曲だったり)などによっては意図した音楽がうまく流れないことも。Google Play MusicとSpotifyでは提供されている曲やアーティスト、マッチングのされ方に違いもあるので、意図した音楽を再生するには少し工夫や慣れは必要かもしれない。
※うまく意図した音楽が再生されない場合は、前回紹介した「マイアクティビティ」でどういうふうに認識されたのかをまずはチェックしてみるといいだろう。場合によってはショートカット機能を応用するのも手だ。
Google Homeで音楽を聴く際に使用できる基本的な音声コマンドや注意点はヘルプで確認できる。
≫Google Home で音楽を聴く – Google Homeヘルプ
■Google Play Musicについて
Google Homeでの音声操作と親和性が高く、月額980円の定期購入(有料版)では現在約4,000万曲を自由に聴くことができる。また、特筆すべき点は、自分が持っている曲を無料で5万曲までクラウドにアップロードして利用できるということ。例えばPCやiTunesなどにある手持ちの曲をGoogle Homeで聴きたい場合、Google Play Musicに音楽をアップロードしておけば音声で曲を呼び出して再生できる。これは定期購入せずとも無料での利用(以下、無料版とする)で可能だ。
■Spotifyについて
Spotifyも現在約4,000万曲が聴き放題で、月額980円のSpotify Premium(有料版)を契約すれば任意の曲やアーティスト、ジャンルなどを音声で指定して再生できる。Spotify Free(無料版)は一部機能や音声操作に制限があり、アーティストや曲名を指定した再生はできず、アルバムやアーティストに基づいて集められた曲のステーションの再生となる。
Google Play Music、SpotifyともにGoogle Homeで音声操作しながら快適に好きな音楽を聴きたい、また気に入った曲を自分のコレクションに加えていきたいといった場合は有料版がおすすめ。手持ちの曲や気分にあった音楽を聴きたい、機能や音声操作に制限があっても取りあえず音楽が聴ければいいという場合は無料版でも十分楽しめる。
※Google Play Musicの有料版は、現在Google Home購入者は期間限定で3カ月無料お試しクーポンあり。Spotify Premiumも2017年12月31日までの期間限定だが、現在1周年記念プレミアムキャンペーン中だ(ただし、どちらも新規利用者が対象)。
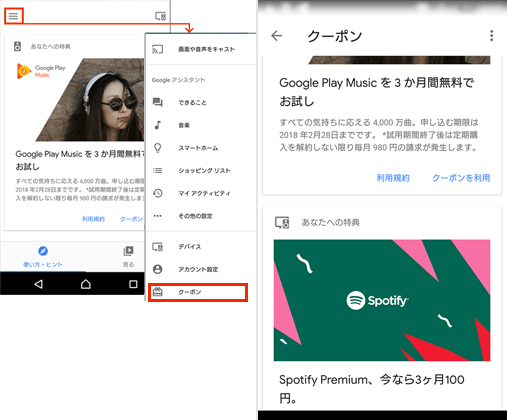 サービスの無料お試しクーポンなどがある場合、Google Homeアプリのホーム画面・左下にある「使い方・ヒント」タブや、左上ドロワーメニューの「クーポン」で情報をチェックできる。
サービスの無料お試しクーポンなどがある場合、Google Homeアプリのホーム画面・左下にある「使い方・ヒント」タブや、左上ドロワーメニューの「クーポン」で情報をチェックできる。
なお、初めにデフォルトの音楽プロバイダの設定について紹介したが、Google Play Musicをデフォルトで使用する場合もSpotifyのアカウントも取得してGoogle Homeに設定しておくと、Google Play Musicで曲が見つからない場合はSpotifyで探してくれたりもする。
※Spotifyのアカウント登録・設定(リンク)は先ほど紹介した「音楽」画面から簡単に行える。アプリのインストールも不要。
※Spotifyの無料版をデフォルトにしている場合は、Google Play Musicにある曲を再生するには「Play Musicで」と指定して言わなければSpotifyのステーションの再生となる。
Google Play MusicやSpotifyを利用すると有料版では約4,000万曲を自由に聴けるが、現在提供されていない曲やアーティストもある。そんなときは例えばGoogle Play Musicでは聴きたい曲を購入することもできるが、自分が持っているスマホやPC、iTunesなどに入った曲をGoogle Homeで聴きたいという場合、方法としてはタイトルのとおり、主に3つある。
(1)Google Play Musicに音楽をアップロードする
1つ目は、Google Play Musicに音楽をアップロードするという方法だ。先ほども紹介したが、Google Play Musicは定期購入せずとも自分が持っている曲を無料で5万曲までクラウドにアップロードして利用できるので便利。また、この方法がここで紹介する3つの方法の中では一番Google Homeでの音声操作に対応しており、動作も安定している。
音楽のアップロードはPCからしかできないが、Chromeブラウザの拡張機能のGoogle Play Musicを利用するか、Google Play Music Managerを利用(インストール)することで可能。Chromeブラウザでは拡張機能の追加・ログインだけで利用できるので簡単だ。
【参考】Google Play Music Manager で音楽を追加する – Google Play Musicヘルプ
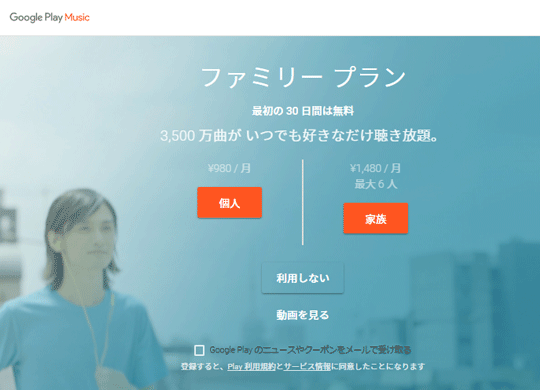 ChromeブラウザでGoogle Play Musicにアクセスした際の画面イメージ。無料で利用する場合は「利用しない」を選択する。なお、無料利用でも支払い情報(クレジットカード、デビットカード、またはコード)の入力は必要だ(請求は発生しない)。
ChromeブラウザでGoogle Play Musicにアクセスした際の画面イメージ。無料で利用する場合は「利用しない」を選択する。なお、無料利用でも支払い情報(クレジットカード、デビットカード、またはコード)の入力は必要だ(請求は発生しない)。
 Chromeブラウザ版Google Play Musicの画面。アップロードはホーム左上にあるドロワーメニューから「音楽をアップロード」で行える。なお、iTunesとの同期も可能。[/caption]
Chromeブラウザ版Google Play Musicの画面。アップロードはホーム左上にあるドロワーメニューから「音楽をアップロード」で行える。なお、iTunesとの同期も可能。[/caption]
※アップロードできる1曲あたりの容量は300MBまで。また、ファイル形式に関する注意事項についてはヘルプを参照。
≫Google Play Music でサポートされているファイル形式 – Google Play Musicヘルプ
Google Play Musicに音楽をアップロードすると、Google Homeで呼び出して聴けるようになる。例えば「(アーティスト名)の(曲名)を再生して」「(プレイリスト名)の曲を流して」で基本はOKだ。
ただし、アップロードした音楽を呼び出すには、プレイリストに登録する必要があるよう。プレイリストに登録すれば、以前はプレイリスト名でしか呼び出せなかったようだが、現在はアルバムや曲名でも指定して呼び出せた。
とはいえ、音声コマンド通りに言ったつもりでも意図した曲が再生されないこともある。アップロードした音楽をうまく呼び出せないときには次の内容を確認してみるといいかもしれない。
■アップロードした音楽を音声で指定して呼び出す際の基本的な注意事項についてはヘルプを参照。
≫Google Home で音楽を聴く – Google Homeヘルプ
■自分の音楽コレクションの登録状況(音楽ファイルの情報や、プレイリストに登録されているかどうかなど)を確認してみる。
■Google Homeアプリのホーム画面・左上のドロワーメニューにある「マイアクティビティ」でプレイリスト名や曲名など言った内容がどう認識されているのかをチェックしてみる。
プレイリスト名は認識されやすいユニークなものがいい。アルバム名・曲名の重複でうまく呼び出せない場合は、毎回具体的に伝えるのも大変なので、具体的なリクエスト内容をショートカット機能で設定するという方法もある。
(2)Bluetoothを使用してGoogle Homeで音楽を再生する
2つ目は、Bluetoothを使用する方法だ。スマホやPCなどBluetooth接続が可能なデバイスならGoogle Homeをワイヤレススピーカーとして使うことができる。
例えばSpotifyは無料版だとアーティストや曲名を指定して再生できないが、PC版アプリだと無料でも好きな曲を聴けるので、Bluetooth接続でPCとGoogle Homeをつなぎ好きな曲を聴くというのもありだろう。
また、Google Play MusicはPCで音楽をアップロードしなければならないが、Bluetooth接続だと例えばスマホやウォークマンにある曲を直接Google Homeで聴くことができる。Apple Musicなど対応していないサービスの音楽を聴きたい場合も、端末経由にはなるが、この方法で可能だ。
接続方法は簡単。まずはGoogle Homeアプリでペア設定モードを有効にし、続いてBluetooth接続したい端末でBluetoothをオンにしてGoogle Homeの名前を選択するだけだ。あとは端末で音楽を流すとGoogle Homeから再生される。
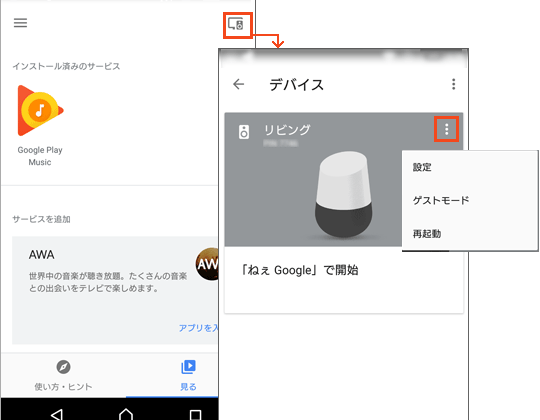 Google Homeアプリのホーム画面・右上のデバイスアイコンをタップすると「デバイス」画面になり、ここで接続されているデバイスの状態を確認できる(例えば音楽再生中は曲のタイトルなどが表示)。デバイスカードの右上にはメニューアイコンがあり、「設定」をタップすると「デバイス設定」画面にアクセスできる。
Google Homeアプリのホーム画面・右上のデバイスアイコンをタップすると「デバイス」画面になり、ここで接続されているデバイスの状態を確認できる(例えば音楽再生中は曲のタイトルなどが表示)。デバイスカードの右上にはメニューアイコンがあり、「設定」をタップすると「デバイス設定」画面にアクセスできる。
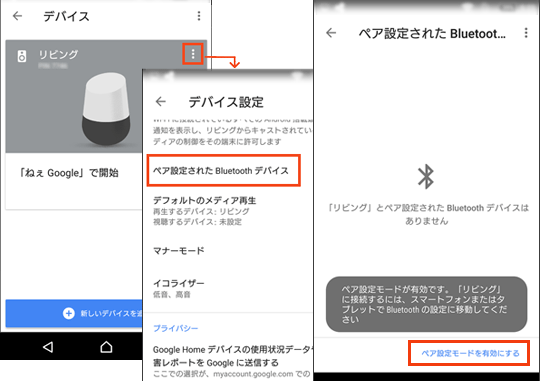 「デバイス設定」画面の下のほうに「ペア設定されたBluetoothデバイス」項目があるのでタップ、画面右下にある「ペア設定モードを有効にする」をタップするとペアリングが完了。あとは端末側でBluetoothをオンにし接続すればOKだ。
「デバイス設定」画面の下のほうに「ペア設定されたBluetoothデバイス」項目があるのでタップ、画面右下にある「ペア設定モードを有効にする」をタップするとペアリングが完了。あとは端末側でBluetoothをオンにし接続すればOKだ。
【参考】 Bluetoothを使用してGoogle Homeで音楽を再生する – Google Play Music ヘルプ
Bluetooth接続しているときの音声操作としては、音楽の再生は自分で行う必要があるが、いったん再生するとボリュームの調整や、再生のストップや再開などは音声で操作できる。また、プレイリストや同フォルダに入っている曲を流しているときは音声で次の曲や前の曲に移動することも可能だ。
※試したコマンドの対応状況:音楽の再生×、曲のタイトルを聞く○、ボリューム調整○、再生のストップ/一時停止○、音楽の再開○、曲の前後移動○、早送り/巻き戻し×
(3)キャストを使用してGoogle Homeで音楽を再生する
3つ目は、キャスト機能を使う方法だ。キャストに対応しているアプリや端末であればキャストで簡単にGoogle Homeとつなぐことができる。
例えばAndroidスマホの場合、Google Homeアプリのホーム画面・左上のドロワーメニューの一番上に「画面や音声をキャスト」という項目があるので、そこから簡単にキャストできる。端末にあるキャストアイコンからでもいい。
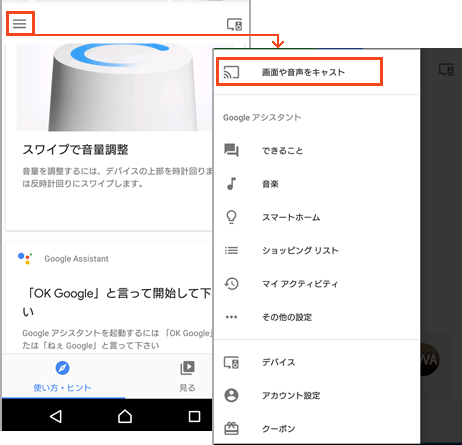
また、キャスト対応アプリもキャストアイコンから簡単にキャストできる。例えば音楽サービスのAWAはキャストに対応しているので、キャストでつなぐことが可能だ。そのほかPCのChromeブラウザもキャストに対応しているので、Chromeブラウザのタブで音楽を再生すれば、パソコンで再生中のコンテンツをGoogle Homeにミラーリングすることも可能だ。
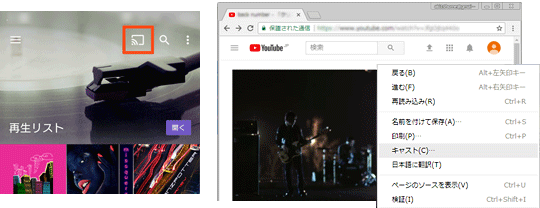 【左】キャストに対応している場合、キャストアイコンから簡単にキャストできる。【右】Chromeブラウザからキャストする方法はいくつかあるが、例えば右クリックで表示されるメニューの「キャスト」から可能だ。
【左】キャストに対応している場合、キャストアイコンから簡単にキャストできる。【右】Chromeブラウザからキャストする方法はいくつかあるが、例えば右クリックで表示されるメニューの「キャスト」から可能だ。
ただ、キャストの場合の音声操作としては、音楽の再生も自分で行う必要があるほか、音声コマンドは一部しか対応していない。Chromeブラウザではほぼ使用できなかった。
※Chromeブラウザで試した際のコマンドの対応状況:音楽の再生×、曲のタイトルを聞く×、ボリューム調整○、再生のストップ×(音楽は流れたままでキャストの接続が切れた)/一時停止×、音楽の再開×、曲の前後移動×、早送り/巻き戻し×
※スマホでキャスト対応プレーヤーの音楽を再生して試したコマンドの対応状況:音楽の再生×、曲のタイトルを聞く○、ボリューム調整○、再生のストップ△/一時停止×(Google Homeで音は消えるが曲の再生は続いている)、音楽の再開○、曲の前後移動×、早送り/巻き戻し×
なお、Google Play Musicもキャストに対応しているので試したところ、Google Play MusicについてはスマホでもPCのChromeブラウザでもほぼ音声コマンドが使えた。試したコマンドの対応状況:音楽の再生×、曲のタイトルを聞く○、ボリューム調整○、再生のストップ/一時停止○、音楽の再開○、曲の前後移動○、早送り/巻き戻し○
キャストについての注意事項などはヘルプを参照のこと。
≫Google HomeでAndroidオーディオを再生する – Google Homeヘルプ
≫Chromecast対応アプリからGoogle Homeにメディアをキャストする – Google Homeヘルプ
≫Google HomeでChromeブラウザのコンテンツを再生する- Google Homeヘルプ
以上、他にも方法はあるかもしれないが、ここでは3つの方法を紹介した。Bluetoothやキャストの場合、接続の状況によっては動作が安定しないこともあるが、Google Homeではこれらの方法で音楽を楽しむことができる。
なお、Bluetoothやキャストの場合、コマンドの対応状況についてここでは○や×となっていても使用するプレーヤーやアプリ等によっては状況が違う場合もあるので、本ページの内容は一例として捉え、自分の環境でいろいろと試してみてほしい。
Google Homeはradiko(ラジコ)に対応しておりラジオも聴くことができる。Google Homeでの設定は不要で、例えば「ねえGoogle、(ラジオ局名)をかけて」と言うだけでradikoからラジオ番組をストリーミングできる。
※「(ウェイクワード)+(ラジオ局名)+(をかけて、を流して、を聴かせて、をストリーミングして)」などでOK。ラジオに関するヘルプはこちら。
≫ラジオを聴く- Google Homeヘルプ
※Google Homeで聴けるradikoの放送局は自分のいるエリア内のみだ。
≫ラジコの放送局一覧 – radiko.jp
※たまにネットワーク環境によってはエリア内の放送局の番組を聴取できないことがあるよう。そんなときには次のページで地域設定を確認でき、違う場合は修正をリクエストできる。
≫地域判定について – radiko.jp
■スリープタイマーの設定が可能。例えば「20分後に音楽を止めて」「23時に音楽を止めて」「1時まで音楽を再生して」と言うと音楽を再生/ストップしてくれる。
■「デバイス設定」画面に夜間モードの設定とイコライザーの設定あり。Google Homeは音量を最小にしていても夜間だと少し大きく感じるときがあるが、「夜間モード」画面で夜間の最大音量を設定可能。また、「イコライザーの設定」画面では高音と低音を上下6dBの範囲で調整できる。
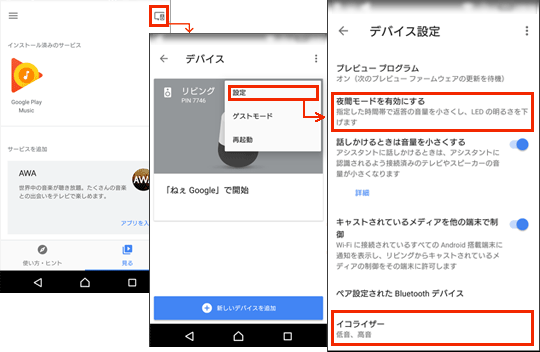 ホームのデバイスアイコンをタップ、デバイスカードのメニューアイコンから「設定」をタップすると表示される「デバイス設定」画面に「夜間モードを有効にする」、「イコライザー」項目あり。
ホームのデバイスアイコンをタップ、デバイスカードのメニューアイコンから「設定」をタップすると表示される「デバイス設定」画面に「夜間モードを有効にする」、「イコライザー」項目あり。
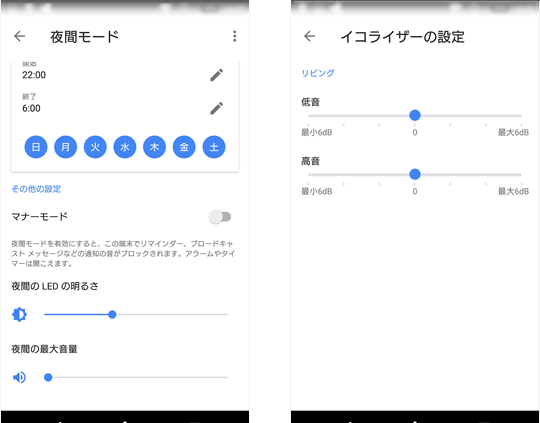 【左】「夜間モードを有効にする」をタップすると「夜間モード」画面が表示される。一番下の「夜間の最大音量」で夜間の音量を設定可能。【右】「イコライザー」をタップすると「イコライザーの設定」画面が表示される。ここで高音と低音の調整が可能。
【左】「夜間モードを有効にする」をタップすると「夜間モード」画面が表示される。一番下の「夜間の最大音量」で夜間の音量を設定可能。【右】「イコライザー」をタップすると「イコライザーの設定」画面が表示される。ここで高音と低音の調整が可能。
Google Homeが発売されてからも多くの改善や機能追加がなされており、徐々に使いやすくなっている。今後に期待だ。