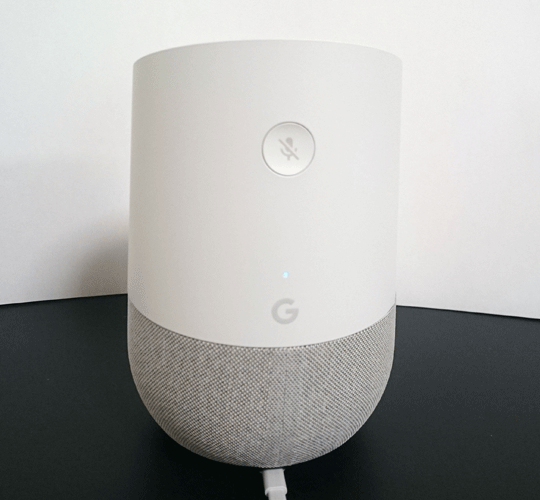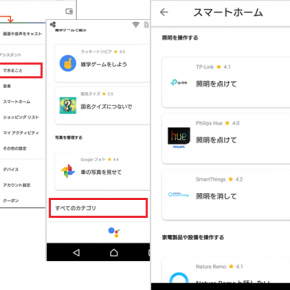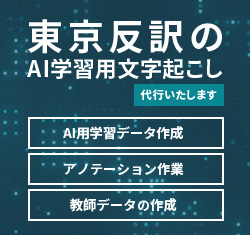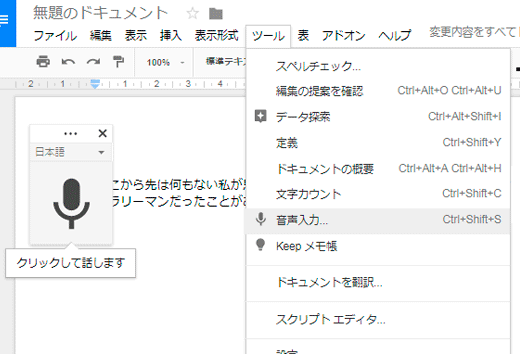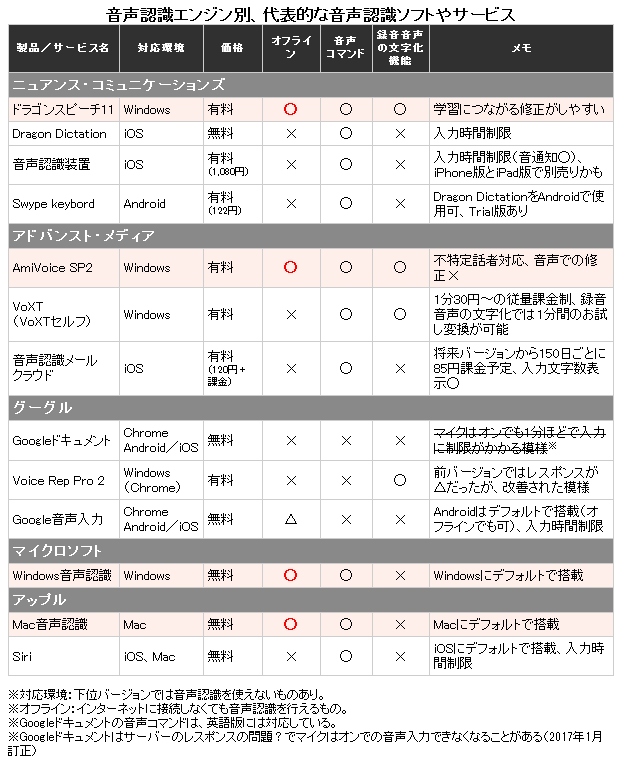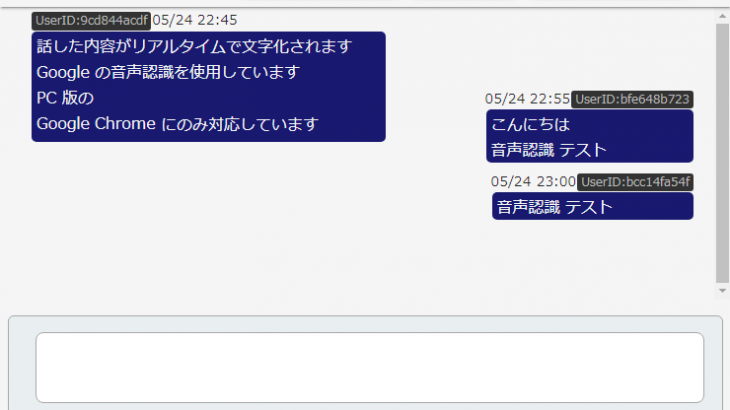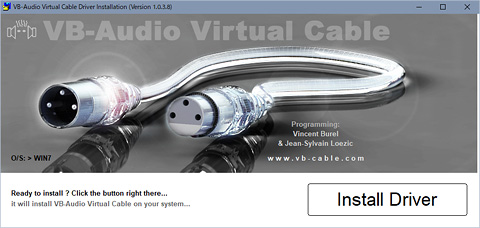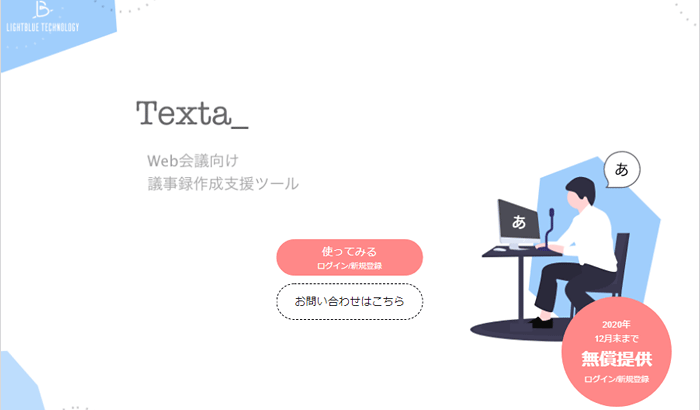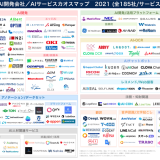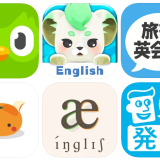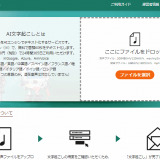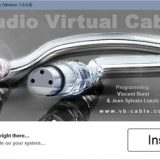前回はスマートスピーカーの概要と、日本発売のClova WAVE、Google Home、Amazon Echoの特徴と選ぶときのポイントをまとめた。今回はGoogle Homeについてのレビューと、Google Homeを使いこなすために知っておくと便利なことなどを2回に分けてまとめたいと思う。
※本ページの内容は2017年11月29日現在の情報です。
Google Homeは、Googleが開発するAI音声アシスタント「Googleアシスタント」を搭載したスマートスピーカーだ。Googleアシスタントはスマホでも使えるが、Google Homeは声だけで呼び出せるのが特徴。また、Google Homeをはじめスマートスピーカーは普通の家電と違って買ったときの性能が全てではなく、成長していくというのも魅力の一つ。今後の成長が期待できる製品だ。
Google Homeは話し掛けたことに対する回答やタスク管理のほか音楽を再生したりスマートデバイスを操作したりもできるが、最大限に楽しむには対応するサービスの利用やスマート家電などが必要だし、今はまだAIにも結構癖がある(言い方によっては理解してくれないことも)。便利ではあるが、スマートスピーカーライフを楽しむためにはいくつかクリアしたいポイントがあるのは事実だ。
ここではその辺りのところにも触れながらGoogle Homeについてレビューしていきたい。
Google Homeは、直径約10cm、高さ約14cmの少し丸みをおびた円筒形で、下部にはスピーカーが内蔵されている。電源スイッチはなく、マイクのミュートボタンと電源の状態を示すランプが背面にあるだけ。シンプルだ。
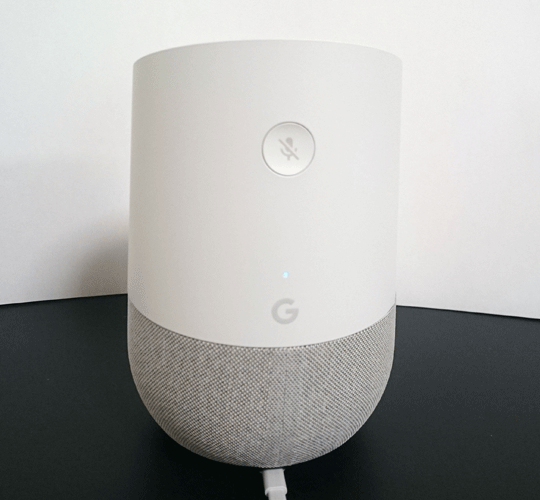
本体の上面全体はタッチパッドになっており、音声だけでなく長押しでGoogleアシスタントを起動したり、円形になぞることで音量を調節したり、1回タッチすることで音の再生/停止を行ったりすることも可能。上面は斜めにカットされているので、横からでも手で操作がしやすい。
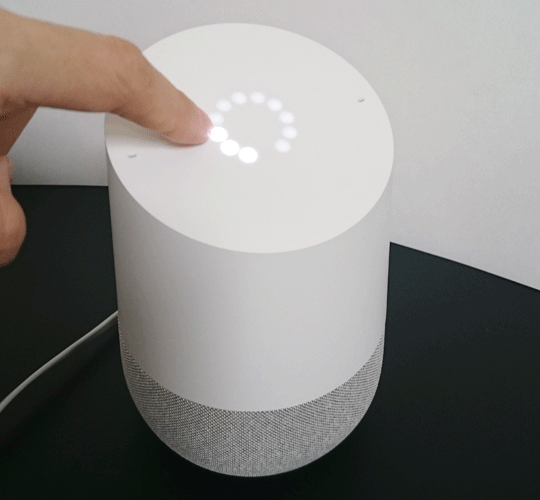
付属品もシンプルで、本体以外には電源アダプター、「はじめてみよう」「ご利用方法」「保証-日本」という3枚のシートのみ。Google Homeは単体で動作するが、設定はGoogle Homeアプリから行うので、対応端末にまずはアプリをインストールする。
※パソコンでGoogle Homeのセットアップはできないので、対応するAndroid/iOSのモバイル端末が必要。また、Google Homeを使用するにはWi-Fi環境が必要だ。
≫Google Home および Google Home Mini を使用するための OS の最小要件
Google Homeを電源に接続すると、Google Homeアプリが自動的にデバイスを検出してくれた。起動時には上面のライトがクルクル点灯して奇麗。セットアップはアプリが指示してくれるので特に操作に問題はなかった。
※セットアップの際にひもづけたGoogleアカウントの情報に基づいてGoogleアシスタントが応答してくれるので、複数のアカウントを持っている場合はひもづけたいものを選ぼう。
※自分の声や自宅・勤務先の住所も登録しておくと、例えば名前・ニックネームで呼んでくれたり、その住所をもとに天気や交通情報を教えてくれたりするので便利だ。セットアップで設定した内容は後から登録・変更も可能(後述)。
※Google Homeでは最大6人のアカウントを登録できるが、Googleアシスタントに自分のアカウント情報に基づく応答をしてほしい場合は、各自が自分の声を登録する必要がある。
操作に困ったときにはヘルプもあるので必要に応じてチェックしたい。Google Homeスタートガイドのほか、Google Homeの機能、設定の変更方法、複数人で使用する場合の注意点なども載っている。
≫Google Homeヘルプ
セットアップが終われば、あとはGoogle Homeに話し掛けるだけ。次の動画は【Google Home:使い方 調べもの篇】だが、この動画のように知りたいことや答えてほしいことなど、何でもGoogle Homeに話し掛けると、その問い掛けや要求に対してGoogleアシスタントが何かしらの応答をしてくれる。
動画音声コマンド:今日の天気は? 明日の天気は? 「こんにちは」をスペイン語で 日経平均株価は? 月までの距離は? 職場から一番近い花屋さんはどこ? 25×83は? 富士山の高さは? チーターはどのぐらい速い?
話し掛ける際のルールは、スマホでもそうだが「OK Google、○○して」といったように、Googleアシスタントを起動するにはウェイクワード(呼び掛け語)をまず言う必要がある。Google Homeのウェイクワードは「OK Google」または「ねえGoogle」だ。
※「OK Google」だと、スマホが近くにあると設定によって同時に起動する場合あり。「ねえGoogle」は今のところGoogle Homeのみのウェイクワードのようなので、同時起動を避けられる。
スマホが手元になくてもGoogle Homeは話し掛けるだけでいいので便利。また、テレビの音や他人の声が聞こえていても普通に話し掛けるだけでちゃんと認識してくれる。
次の動画は【Google Home:使い方 タスク篇】だが、他にもいろいろな操作が可能。アラームやタイマーのセットは便利で個人的によく使う操作の一つだ。なお、例えば「30分後に音楽を止めて」、「22時まで音楽を再生して」といったようにスリープタイマーも設定可能。
動画音声コマンド:タイマーを10分に設定して タイマーの残り時間は? アラームを毎朝7時にセットして 10分スヌーズして 明日の最初の予定は何時から? 今日はどんな日?
■今はまだコマンドありき。ある程度は音声コマンドを覚えておくとスムーズかも
動画のように、Google Homeは「ウェイクワード(OK Googleまたは、ねえGoogle)+音声コマンド(やってほしいこと)」で話し掛けると応答してくれる。基本的に一問一答なのでウェイクワードは都度必要で、簡単な日常会話はおおよそ理解してくれるが、おしゃべりはできない。音声コマンドはガチガチに意識する必要はないが、何かを頼む場合などはまだ何でも話し掛ければ理解してくれるわけではないので、今はまだ音声コマンドを意識する必要がある。
【例1】「ねえGoogle、おはよう」と話し掛けると、あいさつを返してくれるのと同時に、現在時刻、その日の天気、気温、(予定があれば)その日の予定、ニュースをまとめて教えてくれる。「おはよう」以外に「今日はどんな日?」と話し掛けても似た回答を得られる(お知らせ項目はカスタマイズ可能:後述)。
【例2】Google Homeに「○○覚えておいて」「○○覚えて」と言うと、3つまで言った内容を覚えてくれる。ただ、癖としては、「覚えて」は覚えるキーワードなので、覚えた内容を聞く場合、例えば「覚えてることを教えて」と言うと「ることを教えて」と覚えてしまう。聞くときは「何を覚えてる?」「どんなことを覚えてる?」というように、「覚えて」を含むときには前に言葉を付けるか、「覚えたのは何?」「覚えたのはどんなこと?」と言うと理解してくれる。
※「覚えたことを教えて」「覚えた内容は?」などは現在理解してくれないが、「覚えた内容は何?」と言うとOK。聞くときは「どんな」「何」という言葉がキーワードの一つになっているようだ。
※覚えた内容を忘れてほしい場合は「忘れて」で全て忘れてくれる。また「1番を忘れて」と番号で指定すると該当のものを忘れてくれるようになった(忘れてくれない場合は発声内容を履歴から消す方法もある:後述)。
【例3】Google Homeには「Actions on Google」というプラットフォームがあり、食べログや楽天レシピ、面白いものではピカチュウとのおしゃべりなど、対応しているアクション(サービス)を呼び出して利用できる。呼び出し方は簡単で、例えば「ねえGoogle、食べログ」でOK。このようにサービス名を言うほか「○○につないで」「○○と話す」でもいい。ただ、こちらも「○○につないで」はOKだが、「○○とつないで」は今のところ理解してくれない。
後からできるようになったことも多く成長はしているが、今はまだコマンドありきで少し癖があり、ちゃんと理解してもらうには利用者のほうが何をどう言えば理解してくれるのかを気遣う必要がある。ある程度は癖や音声コマンドを覚えておいたほうが使っていてストレスはないかもしれない。
なお、音声コマンドについては紹介した公式動画や、詳しく取り上げているサイトも多いので、そちらを参照してほしい。基本的なものはGoogle Homeアプリやヘルプでも確認できる。
≫Google Homeヘルプ 機能を見る
Google Homeを使いこなすために、癖の傾向や設定などで知っておくと便利だと思うところを紹介する。
■知っておくと便利なこと1
Google Home、Googleアシスタントに関するいろいろな設定の確認・変更を行いたい場合、Google Homeアプリで可能。Google Homeアプリではホーム画面の左上に三本線のメニューアイコン(ドロワーメニュー)が設置されており、ここからGoogle Home、Googleアシスタントに関するメニューにアクセスできる。
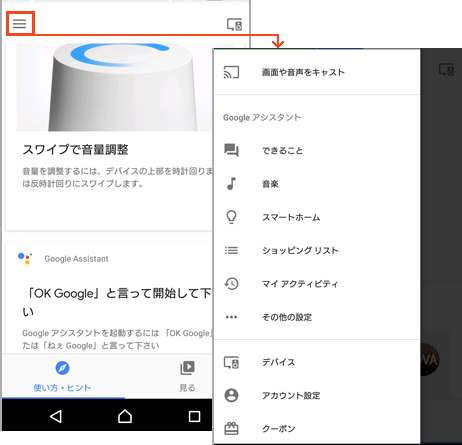 【左】Google Homeアプリのホーム画面。下左には「使い方・ヒント」タブがあり、使い方などを確認できる。右上にはデバイスアイコンがあり、デバイスの確認・設定ができる。左上のドロワーメニューからはGoogle Home、Googleアシスタントに関するメニューにアクセスできる(メニューにある「デバイス」はホーム画面のデバイスアイコンと同じ画面にアクセスする)。
【左】Google Homeアプリのホーム画面。下左には「使い方・ヒント」タブがあり、使い方などを確認できる。右上にはデバイスアイコンがあり、デバイスの確認・設定ができる。左上のドロワーメニューからはGoogle Home、Googleアシスタントに関するメニューにアクセスできる(メニューにある「デバイス」はホーム画面のデバイスアイコンと同じ画面にアクセスする)。
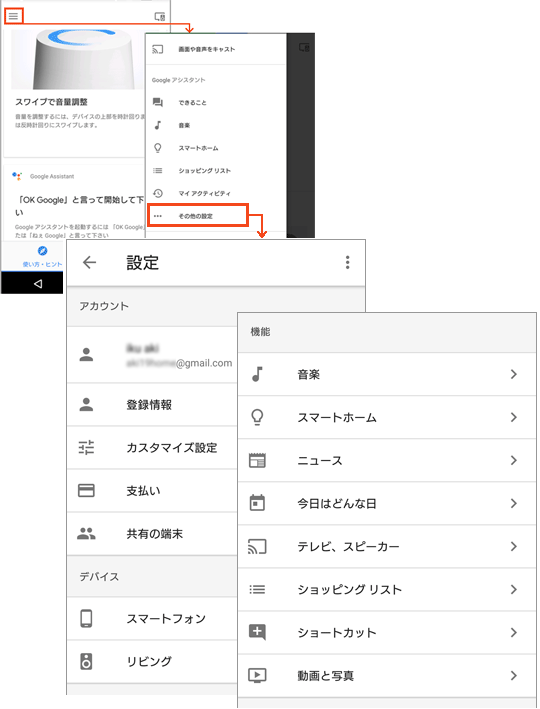 ホーム画面左上のドロワーメニューにある「その他の設定」では、アカウント、デバイス、機能に関するメニューにアクセスできる。
ホーム画面左上のドロワーメニューにある「その他の設定」では、アカウント、デバイス、機能に関するメニューにアクセスできる。
※自宅・勤務先の住所やニックネームの登録・変更は「登録情報」から行える。また、声の登録は「共有の端末」から可能だ。
※先の【例1】で紹介した「今日はどんな日?」と話し掛けたときのお知らせ項目は、「今日はどんな日」でカスタマイズ可能。なお、この変更は「おはよう」と話し掛けたときの内容にも反映される(例えばニュースを設定から外すと「おはよう」の場合もニュースが省かれる)。ニュース(提供元)の順序を変更したい場合はここから行うか「ニュース」から変更可能。
※ショッピングリスト機能を持っており、「ショッピングリスト」ではその項目を確認できる。音声で項目の削除はまだできないが、「○○をリストに追加して」「○○、ショッピングリスト追加」などでメインリストに追加してくれる。リストは共有もできるので便利だ。また、メモ代わりやToDoリスト的に使ってもいいだろう。
なお、「リスト」+「追加」「足して」といった言葉がキーワードで、「リスト追加」「リストに足して」などでもOK。その場合は「何を追加しますか」と聞いてくれる。項目を確認したい場合は「ショッピングリストを教えて」「リストを確認」などでOK。こちらは「リスト」+「教えて」「確認」「出して」といった言葉がキーワードのようだ。
※「ショートカット」では操作に独自の音声コマンドを設定できるので便利に使用したい。例えば先の【例2】で紹介した「覚えてることを教えて」は、今のところ「覚えて、ることを教えて」と解釈されてしまうが、ショートカットでこのフレーズが認識できるように設定してしまうのも手だ。また、再生したい音楽をうまく認識してくれないとき(例えば他の同名曲が流れてしまうなど)にも応用できる。
 ショートカットを作成すると「覚えてることを教えて」と言っても理解してくれるようになる。作成時に注意する点は、「Googleアシスタントによる操作」の内容には現在Google Homeが理解できる言い回しを入力することだ。
ショートカットを作成すると「覚えてることを教えて」と言っても理解してくれるようになる。作成時に注意する点は、「Googleアシスタントによる操作」の内容には現在Google Homeが理解できる言い回しを入力することだ。
■知っておくと便利なこと2
Google Homeは音声だけでやりとりをするので、回答内容によっては文章での確認や再度聞きたいと思う場合もある。また、どういうふうに音声が認識されたのかを確認したいこともある。そういうときは「マイアクティビティ」をチェックしよう。Googleアシスタントとのやりとりは全てここに履歴として保存されている。
 「マイアクティビティ」にはGoogle Homeアプリのホーム画面左上のドロワーメニューからアクセス可能。
「マイアクティビティ」にはGoogle Homeアプリのホーム画面左上のドロワーメニューからアクセス可能。
※「マイアクティビティ」では1つ1つのやりとりが保存されており、発声内容の認識結果と音声、Googleアシスタントが回答した内容のテキストを確認できる。例えばこの画像の内容のように電車の時間やルートを尋ねた場合や翻訳された文章、一番近いお店を聞いた場合など、音声だけでなくテキストで確認したい場合に便利だ。
なお、時刻の言い方としては、画像の内容のように「9時」と認識はできていても「21時」で回答されるといったことも多いので、「朝9時」というふうに言い方に気を付けたい場合もある。
※「マイアクティビティ」では履歴内容の検索や削除も行うことができる。履歴を削除すると、その削除されたやりとりはなかったことになる(そのやりとりで覚えた内容は忘れる)。先の【例2】で少し触れたが、覚えた内容を忘れてほしい場合は、その発声を履歴から削除するのも一つの手だ。
※発声内容はそのテキストにリンクが張られている(青色文字)。リンクが張られたテキストをタップすると、ブラウザの検索欄に移行し、検索結果が表示される。内容によるが、地味に便利。なお、回答テキストにも住所などにリンクが張られると、より便利になることだろう。
※この履歴データはGoogleが音声認識精度を高めるためなどに利用される。音声アクティビティは設定でオフにもできるが、オフにするとGoogleアシスタントとのやりとりはできなくなる。
ここで紹介したように、Google Homeアプリではいろいろと設定を確認・変更できる。Google Homeをカスタマイズできるというほどの項目はないが、Google HomeはIFTTTに対応しているので、もう少し自分寄りにしたい場合はアプレットを作るという手もある。
次回は、Google Homeでの音楽の再生やスマートデバイスの操作について、また簡単にIFTTTについて取り上げる予定だ。