東京反訳オリジナル文字起こしソフト
動作環境
Windows10またはWindows11がインストールされたパソコン
注意
※Windows10またはWindows11以外の環境で操作されると、何らかの不具合が起きるおそれがございます。
セキュリティー上の問題もございますので、Windowsのバージョンが古い方はなるべく早く切り替えていただくようよろしくお願いいたします。
なお、Windows8.1につきましては、サポート外となりますので、当社案件の作業は不可となります。
動作可能音声・動画形式
ファイルの拡張子が以下のファイル
音声ファイル(mp3 / 3gp / flac / wav)
動画ファイル(mp4 / avi / wmv)
インストール
以下の手順にてインストールを行ってください
- ワーカーらしんばんから、最新のOTOMOファイルをダウンロードします
- ダウンロードしたファイルをダブルクリックして実行します
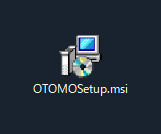
- Windowsのアラート画面が出たら「詳細情報」をクリックして「実行」をクリックします
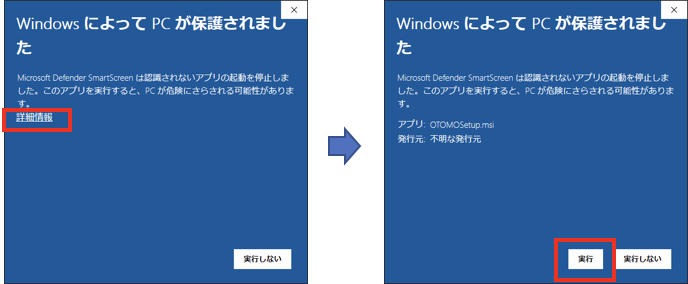
- インストーラーの「次へ」をクリックし、「このユーザーのみ」を選択して「次へ」、「次へ」をクリックしてインストールを実行します
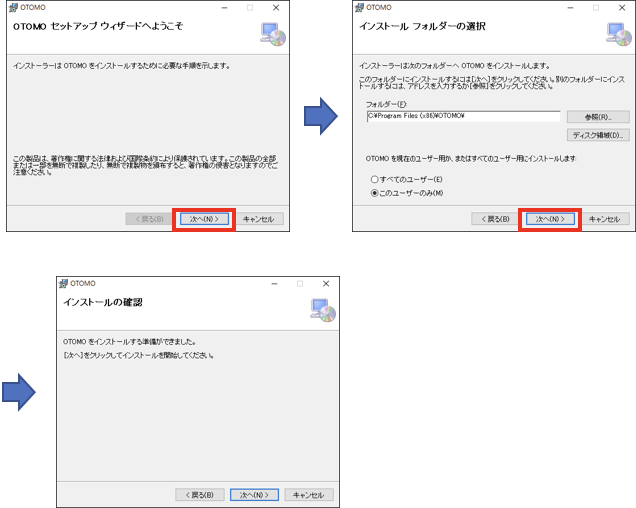
- 警告メッセージが表示されたら、「はい」を選択します
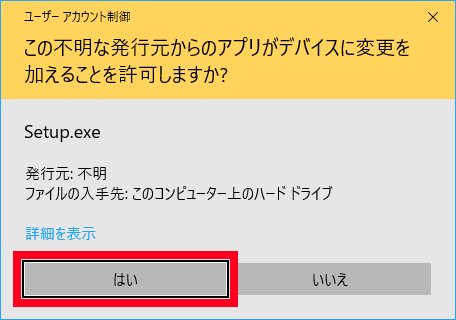
- インストールが完了し、デスクトップ上にアイコンが生成されます
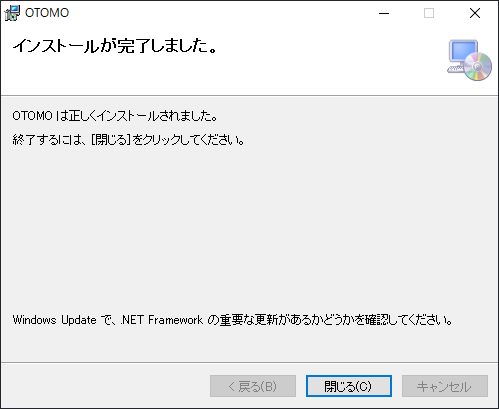

利用時の認証機能
- 認証機能
OTOMO初回起動時、「ワーカーID」、「パスワード」が要求されますので別途メールにて通知されているご自分のIDとパスワードを入力し、「設定」をクリックしてください
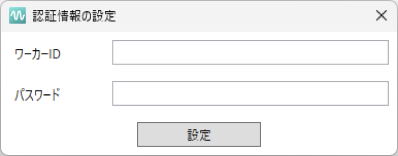
- ソフトウェアバージョンのチェック
OTOMOの最新版がリリースされた場合には、ソフト起動時に最新版に変更を促す画面が表示されます。
最新版はワーカーらしんばんからダウンロードしてご利用ください
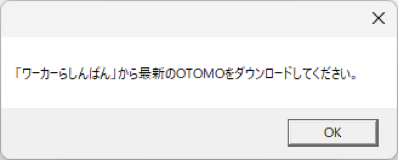
表示設定
- 表示領域
「下部表示・非表示」「調整」「イコライザ」のクリックで表示領域を展開/折りたたみが可能です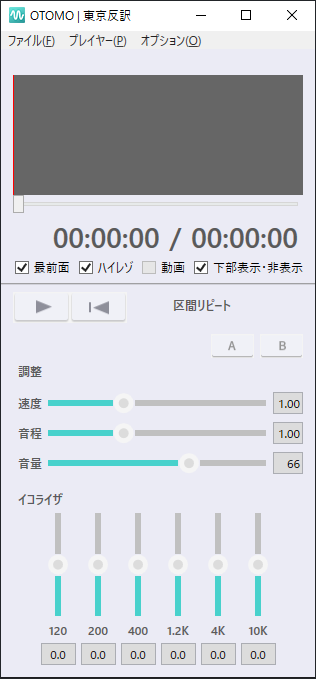
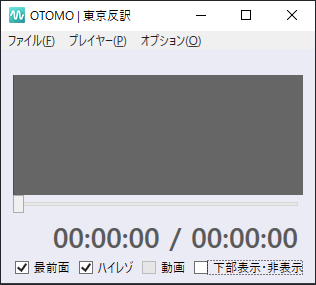
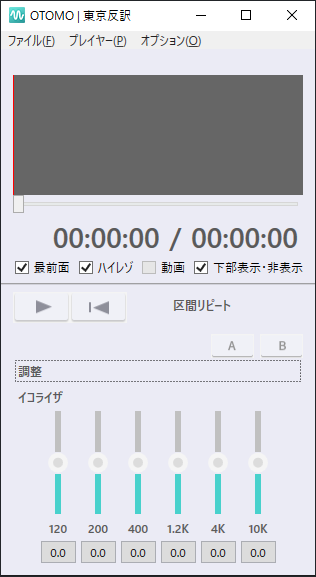
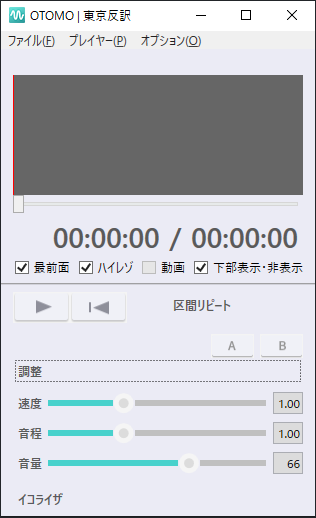
- 最前面表示
「最前面」のチェックをつけると常に最前面に表示され、他のソフトウェアより前面に表示されるようになります
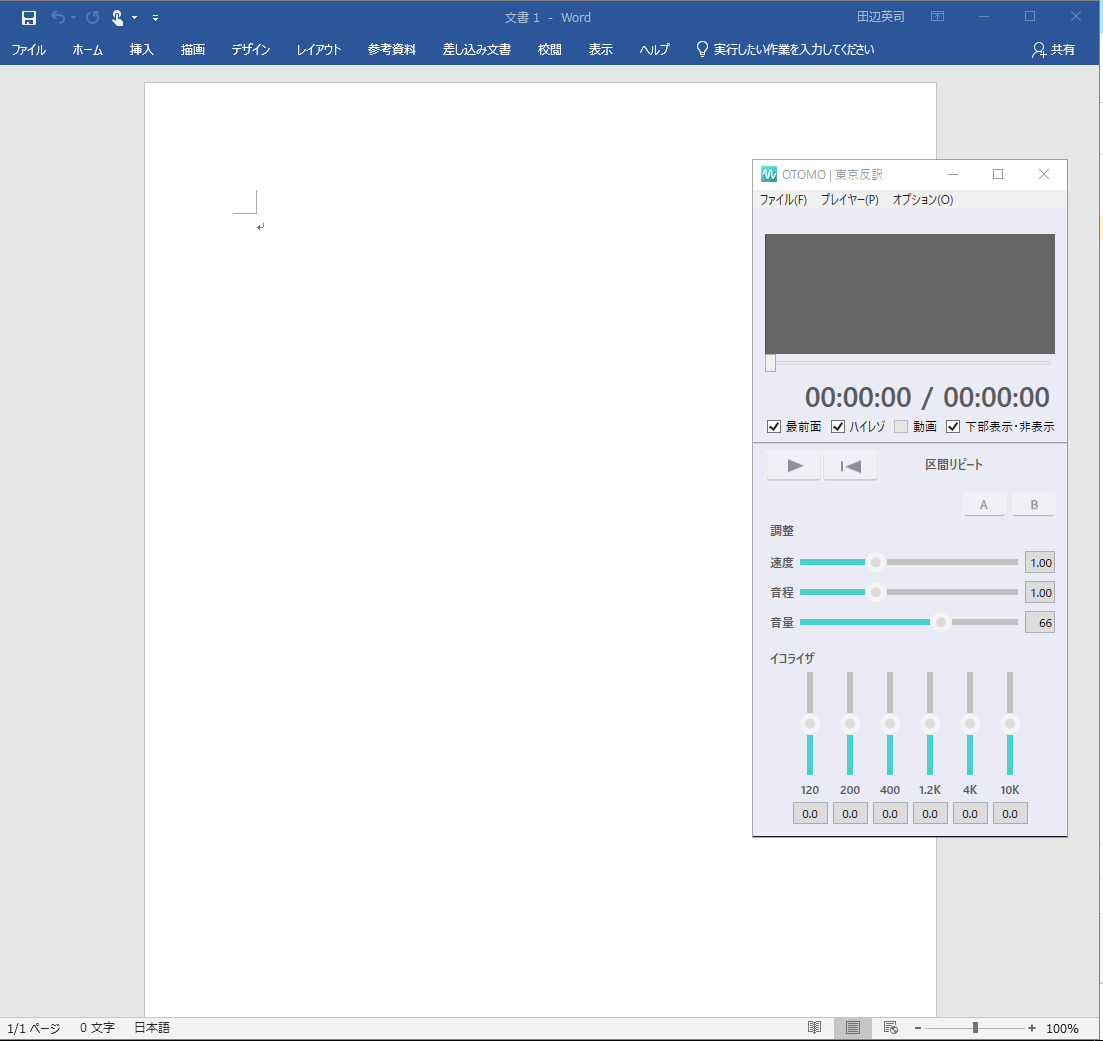
- 動画表示
動画は別ウィンドウで表示され、自由にサイズを変更することが可能です
ご利用方法
再生したい音声、または動画を[ファイル]-[開く]から指定するか、またはファイルをOTOMOへドラッグアンドドロップして再生します
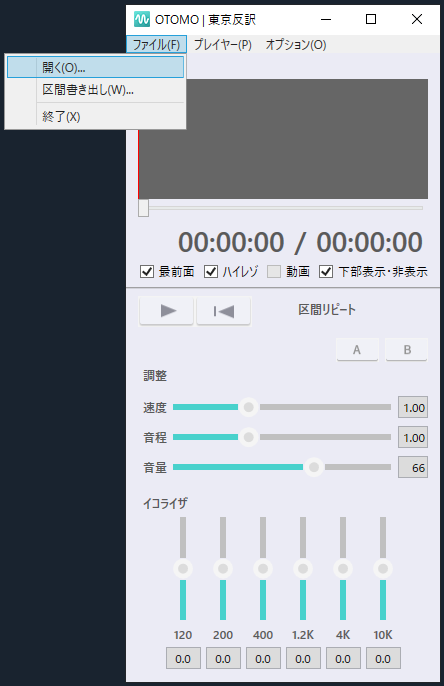
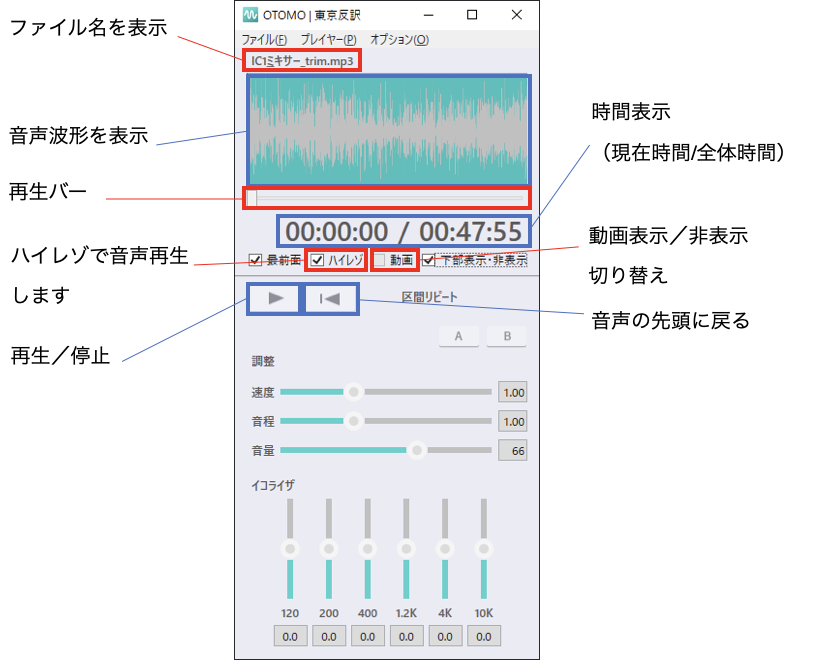
メニュー説明
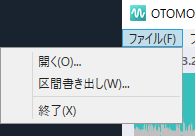
■ファイルメニュー
- 開く:新しいファイルを開きます
- 区間書き出し:設定したA-B区間の音声をmp3形式で別ファイルとして書き出します。話者特定の際などご活用いただけます
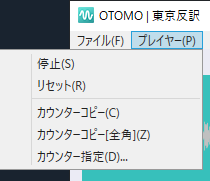
■プレイヤーメニュー
- 再生/停止:再生/停止ボタンと同じ動作です
- リセット:速度、音程、イコライザの設定をデフォルト値に戻します
- カウンターコピー:現在の再生時間をコピーします(半角コロン区切り hh:mm:ss形式)
- カウンターコピー(全角):現在の再生時間をコピーします(全角コロン区切り hh:mm:ss形式)
- カウンター指定:時間指定で再生したい箇所まで移動します。以下いずれかの形式で指定します(半角コロン区切り/全角コロン区切り/数字6桁)
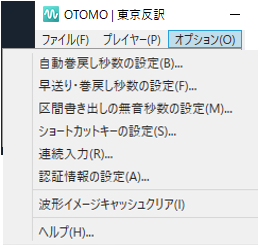
■オプションメニュー
- 自動巻戻し秒数の設定:再生/停止の際、指定秒数だけ再生時間を戻します
- 早送り・巻戻し秒数の設定:ショートカットキーで設定する早送り・巻戻しを実行した際に、指定秒数だけ早送り、巻戻しを実行します
- 区間書き出しの無音秒数の設定:設定したA-B区間の音声をmp3形式で別ファイルとして書き出しする際に、ファイルの先頭に挿入する無音の時間の秒数を設定できます
- ショートカットキーの設定:ショートカットキーの割当ができる機能です。各種機能をショットカットキーで実行できます
- 連続入力:チェックを入れると各ショートカットキーを長押しした際に連続でキーを入力し続けます
- 認証情報の設定:ソフト起動時に入力する認証情報を変更できます
- 波形イメージキャッシュクリア:同じ名前の音声・動画ファイルが読み込まれた場合、過去の古い波形データを削除するための機能です
- ヘルプ:OTOMOオンラインマニュアルを開きます。また現在お使いのソフトウェアバージョンが確認できます
ショートカットキー設定
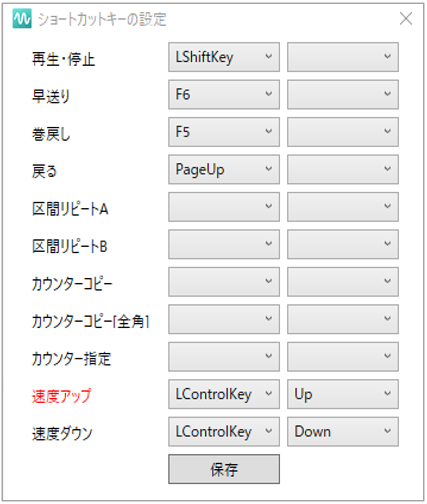
各種機能をショートカットキーで動作させることができます
複合キーでの指定も可能です。なお2つの処理が同時に動くようなキー指定はできません
指定できるキーは以下のとおりです
Escape/L Shift(キーボード左側のシフトキー)/R Shift(キーボード右側のシフトキー)/L Control(キーボード左側のコントロールキー)/R Control(キーボード右側のコントロールキー)/F1~F12/Space/カーソルキー(Right/Left/ Up/Down)/Scroll/PageUp/PageDown/CapsLock/数字キー(0~9)/アルファベットキー(A~Z)/Alt
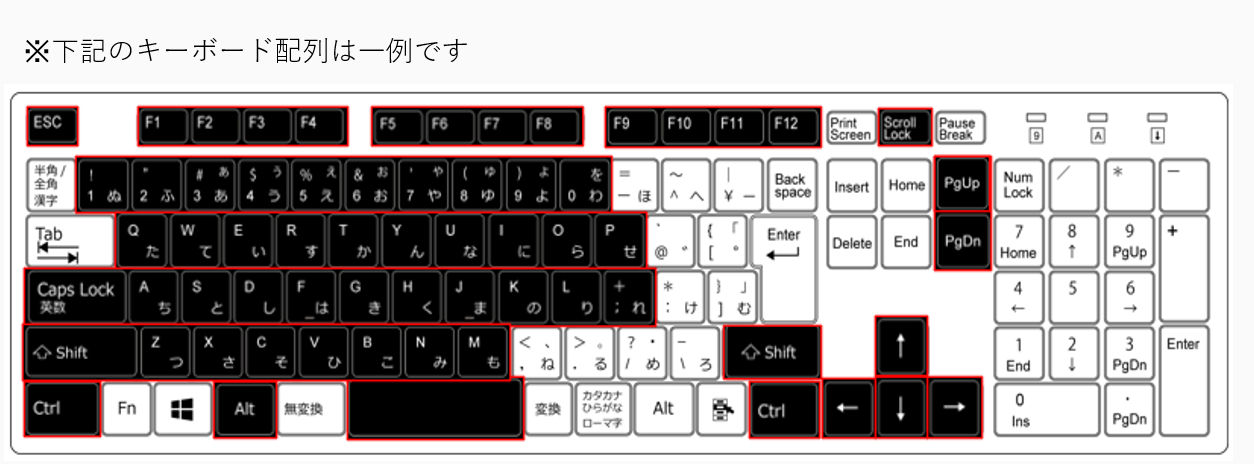
区間書き出し
切り出したい区間の冒頭時間で「A」ボタンをクリックして音声の始点を指定し、切り出したい区間の音声の終点で「B」ボタンをクリックします
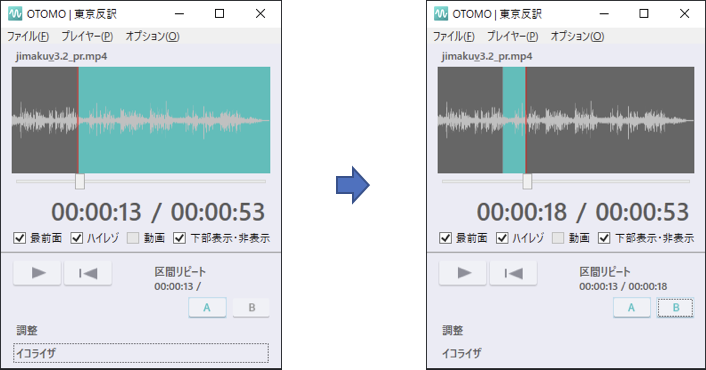
区間を指定したら[ファイル]-[区間書き出し]を選択し、書き出すファイル名を入力して書き出しします
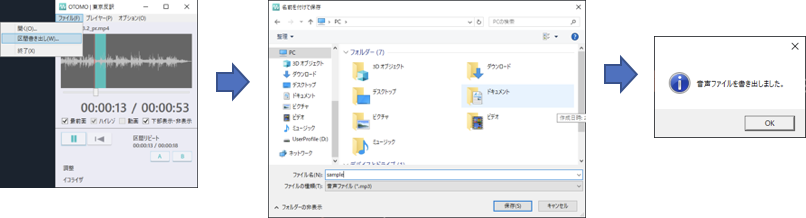
イコライザ、速度、音程の調整
イコライザ、速度、音程を調整し、聞きやすい音声にすることが可能です
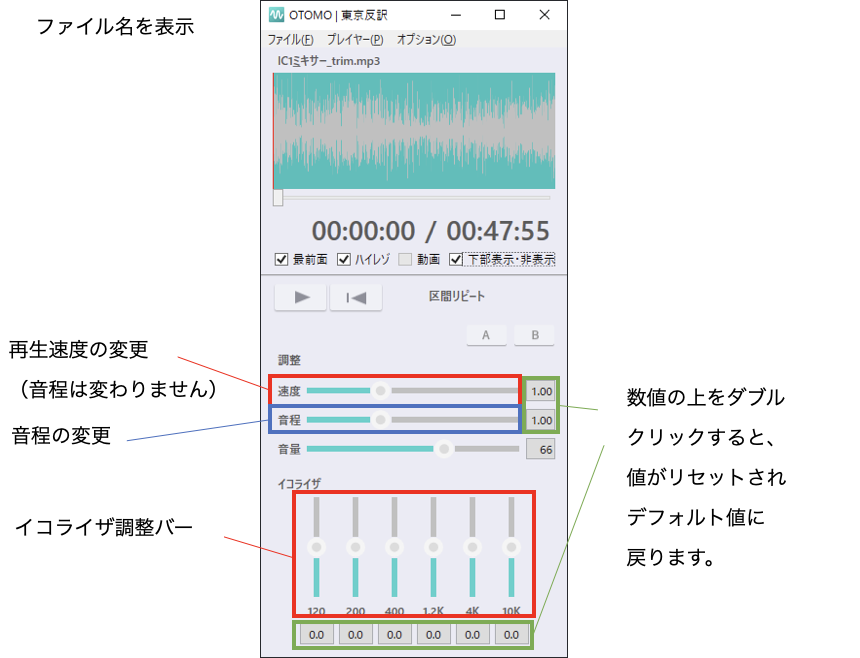
フットスイッチの設定方法
フットスイッチの設定方法についてはRS-27H_OTOMO_Setup.pdfをご参照ください。
※OLYMPUS RS-27Hの設定方法について記載しております。
よくある質問
よくある質問-OTOMOより参照ください。



